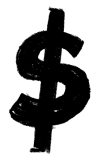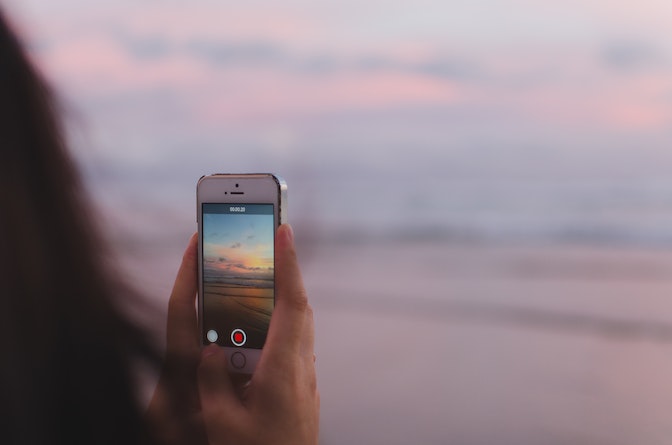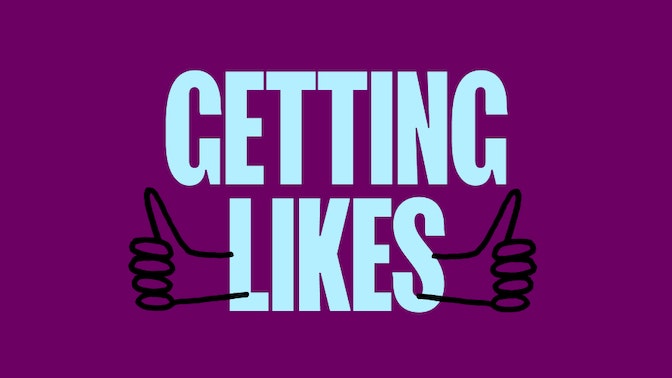你可能听说过Adobe Photoshop,即使你不是一个专业的平面设计师。这个令人敬畏的程序对各种商业和个人用途都有帮助。虽然它看起来令人生畏或势不可挡,但学习如何使用Photoshop可能比你想象的更容易。
弄清楚如何使用Photoshop可以是一个巨大的帮助,而你建立一个dropshipping业务.你可以用它来创建图形t恤模型对于您的网站,编辑和增强产品照片,或制作广告,如横幅广告和销售图形-仅举几例。
有许多Photoshop教程和操作指南可以告诉你窍门,包括初学者到专家的Photoshop教程。
如果你没有使用图像软件的经验,不要担心。本教程将向您展示入门和学习如何Photoshop图片的基础知识。一旦你学会了基础知识,你就可以继续学习更高级的Photoshop教程。
文章内容
如何使用Photoshop
Adobe Photoshop是一种成像和平面设计软件,全世界成千上万的人都在使用。它不仅可以用来拍照,你还可以用它来设计网站,编辑视频,以及制作3D艺术品。在开始使用Photoshop之前,你需要购买一个计划,并将Photoshop下载到你的设备上。一旦你下载了软件,你就可以开始了解它的界面,这是非常直观的。
Adobe Photoshop简介
作为Photoshop的初学者,在开始之前了解界面的解剖结构是很重要的。当你打开程序时,你会看到顶部的主菜单,就像其他程序一样。在左侧,您将看到一个显示主要工具的侧栏。在右边,你会看到颜色工具和图层工具。

如何在Photoshop中打开文档
要在计算机上创建一个新文档或打开一个文件,请单击左上角菜单上的“文件”。选择“New”创建一个新的空白文档。或者点击“打开”遍历你的电脑,打开一个现有的文件。
创建新文档时,会弹出一个对话框。在此窗口中,您可以为文件命名并选择所需的大小和分辨率。如果你的网站需要一定的文件大小来正确显示照片,这是很有用的。我们的照片尺寸是880像素宽450像素高。在分辨率方面,72像素/英寸可以用于在线图像。但如果你想要高质量的打印,我们推荐300像素/英寸。(警告:这将使文件大小更大,所以要小心。)

单击“确定”,然后单击“voilà!”你已经准备好工作了。
请记住,Photoshop会“锁定”这个新文档,这可以防止你直接对该图层进行编辑。要解锁它,只需点击图层名称中的锁图标,它就会消失。请继续阅读以了解更多关于层的知识。
图像处理工具箱
左边栏中的工具箱将是您最好的朋友。这些工具根据它们的功能被组织成不同的组:
- 顶部部分的功能是选择、裁剪和切片工具。使用这些选项来选择您想要编辑或增强的图像部分,或裁剪和切割您想要排除的部分。
- 第二部分功能修饰和绘画工具。使用这些可以去除产品上不需要的斑点,绘制图像,擦除某些部分,给它们上色,或通过锐化或模糊来增强它们。
- 第三部分是绘图和打字工具。使用这些在你的图像上写文字或用钢笔工具在上面手绘图像。我们稍后会讲到钢笔工具。

图片来源:Tutorial9
每次单击左侧工具栏中的一个工具时,您将看到该工具的选项在顶部主菜单下弹出。我们将在讨论每种工具时讨论这些。
如何使用Photoshop动作
如何在Photoshop中使用图层
说到图层,当你学习如何使用Photoshop时,这是一个重要的功能,即使是最基本的Photoshop教程。
你可能会发现Photoshop没有做你想要它做的事情,只是发现这是你的图层的问题。掌握这个功能的基本知识可以帮助你在使用Photoshop时避免路上的颠簸和挫折。
你可以把层次想象成一片片玻璃堆在一起一个叠一个。当你使用多个图层时,更容易编辑图像的一部分,而不会弄乱最终产品的其余部分。你可以很容易地添加或删除图层,也可以通过点击每个图层名称左侧的眼球图标来“隐藏”它们。

在很多情况下,Photoshop会自动为你的动作创建一个新图层。例如,如果您使用文字工具在背景图像上书写,或者如果您将另一张图像粘贴到您的文档上,它将创建一个单独的未命名层。
在上面的例子中,你可以看到三个图层:一个用于底部的logo,一个用于文本,一个用于背景图像。我们强烈建议你在工作时给你的图层命名,否则会让人困惑。要做到这一点,只需双击它说“X层”,并键入任何你想要的。
现在,如果我们想要移动logo,我们只需要单击logo的图层并移动它,而不会干扰文档的任何其他部分。
如何在Photoshop中使用钢笔工具
钢笔工具让你自己画形状。它有四个不同的选项:
- 标准笔绘制曲线和直线段
- 曲率笔绘制直线段和曲线直观
- 自由笔画,就像你在使用钢笔和纸一样
- 磁笔绘制路径,抓拍到某些定义的边缘边缘,以获得更精确
现在我们来看看如何使用标准的钢笔工具。要了解更多高级技巧,请查阅Adobe Photoshop的钢笔工具教程。
选择标准钢笔工具,点击并按住钢笔图标,选择“钢笔工具”。你也可以通过点击工具箱菜单上的主图标,然后输入“shift + P”作为键盘快捷键来使用不同的钢笔工具。
每次单击文档时,都将创建一个锚点。锚点作为一个角,或你的形状弯曲的点。
例如,你可以通过点击你想要星星的角的所有地方来绘制一个星星。若要关闭星形,请单击所绘制的第一个锚点。

图片来源:Adobe
用曲线画一个形状:
- 点击你想要的第一个锚。但是不要松开——相反,拖动鼠标,这样你就可以创建方向线来塑造曲线。曲线的形状取决于方向线的长度和斜率。当你绘制了你的方向线时,释放鼠标点击。
- 单击曲线段的结束位置,曲线将在此位置改变其角度或方向。假设你想做一个c型曲线。要做到这一点:单击创建第二个锚点,然后将鼠标拖动到与第一步中创建第一个方向线相反的方向。如果您想要制作一个s形曲线而不是c形曲线,请将鼠标拖动到与第一个方向线相同的方向。
- 重复这个过程,直到你有正确的形状。注意:您可以移动任何锚点或更改任何方向线在其端点的位置。要做到这一点,在点击任何这些点之前按住Control键,并一直按住它,直到完成。如果你不小心忘记输入Control键而创建了一个额外的点,你可以输入“Control + Z”来撤销到最后一步(或者你可以点击顶部菜单中的编辑→撤销)。Control + Z适用于你在Photoshop中做的任何事情,所以记住这个方便的快捷方式。

图片来源:Adobe
如何在Photoshop中使用文字工具
文字工具就是你如何把文字写在你的图像上。当您按住左侧工具箱中的文字工具图标时,您将看到水平键入或垂直键入选项。
像所有其他工具一样,当你点击它时,更多的选项将显示在主菜单下。您也可以使用字符面板进行编辑,它为您提供了更多的选项。
Photoshop内置了大量的字体样式,但如果你有自己品牌的自定义字体,你也可以安装自己的字体。这可以通过安装OTF或TTF文件放入Mac或PC上的字体文件夹。当你重新启动电脑时,字体应该可以在Photoshop中使用。
文字工具有很多选项,包括更改:
- 大小和颜色,以及斜体、小大写、下划线、划线、上标和下标等样式
- 每行文本之间的间距,以及每个字母之间的间距
- 文本的垂直和水平比例,或者它的高或宽
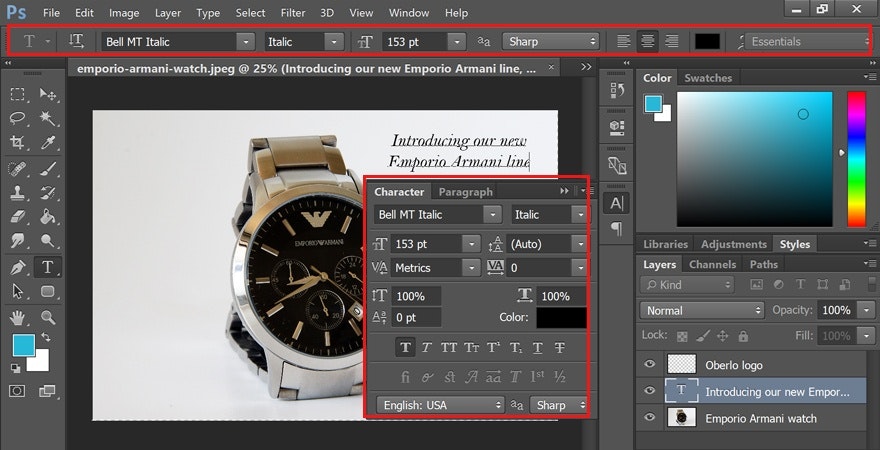
如何在Photoshop中使用渐变工具
渐变是两种或多种颜色之间的平滑颜色过渡。渐变是产品摄影或广告的绝佳背景。它们可以是增加一些颜色和专业外观的简单方法。
渐变工具让您从预设选项中进行选择,或者您可以创建自己的自定义梯度。
创建渐变:
- 单击油漆桶图标。按住鼠标,直到弹出菜单。选择渐变工具。
- 使用主菜单栏下的选项菜单。如果你点击下拉菜单,你会发现预设的梯度可供选择。

- 您也可以单击该栏,而不是下拉选项。当你这样做时,渐变编辑器将打开。在此对话框中,您可以选择其中一个预设并自行更改。如果你双击“平滑度”框下面的线条上显示的颜色,你可以为预设的渐变图案选择自定义颜色。

- 选择所需的渐变选项后,单击OK。现在,您可以通过单击起点,按住鼠标,并拖动线条到您想要渐变结束的位置,将其绘制到文档上。例如,如果您想要对角线渐变,您可以单击文档的左上角并拖动到右下角。

- Photoshop会创建一个渐变填充图层。

在顶部菜单中,你会看到五个渐变选项:
- 线性梯度:一条直线,就是上面的例子。
- 径向梯度:圆形的图案,从起点对称地向外延伸。
- 角梯度:围绕起点的逆时针方向的扫掠。
- 反射梯度:在起点两侧的镜像线性梯度。
- 菱形渐变:从中间到外部角的菱形图案。

图片来源:Adobe
如何在Photoshop中使用套索工具
套索工具帮助您选择图像的某些部分,以便您可以将其隔离、剪切或从图像的其余部分单独编辑/增强。这与矩形或圆形选框工具不同,因为您可以创建自定义形状,而不是矩形或圆形。
套索工具有三个选项:
- 标准的套索。要使用此功能,只需在按住鼠标单击的同时绘制想要切割的形状。建议返回到起点,以控制选择关闭的方式。如果您不返回到起点,它将在起点和终点之间绘制一条直线以关闭选择。

- 多边形套索。这个工具可以让你画一个有直边的多边形。您可以单击想要结束多边形线条的每个点,而不是拖动鼠标来创建您想要的形状。

- 磁性套索。这个工具是“智能”的,以获得更好的精度。它会自动锁定您正在选择的项目,以便您可以比手动选择更好的准确性。只需单击项目边缘的起点,并在跟踪项目时按住鼠标。当你释放鼠标点击,Photoshop将创建一个选择。

如果你想让选区的某一部分变大或变小,你可以在绘制更多选区时按住“Control + Shift”键来增加选区,或者按住“Control + Alt”从选区中减去选区。你也可以通过在套索工具的菜单栏中选择“添加到选区”或“从选区中减去”选项来实现这一点,该菜单栏显示在主菜单栏下方的屏幕顶部。
同样,如果你不小心取消选择,你只需输入“Control + Z”,它就会回来。救命稻草!如果你想让你的选择消失,输入“Control + D”表示“取消选择”。这适用于Photoshop中的任何选择,而不仅仅是套索选择。
Photoshop对小型企业的4个优点
- 一致的品牌
小企业会发现,如果没有一个可以依赖的设计工具,很难发展一致的品牌。adobephotoshop可以帮助您在许多不同的平台上创建一个品牌,您的受众可以轻松清晰地识别,使他们更容易选择从您那里购买。 - 一流的产品形象
创造高质量的产品形象可能是吸引顾客购买你的产品,还是吸引访问者选择从你的竞争对手那里购买。对于网上购物者来说,产品照片是最接近真实产品的东西。通过使用Photoshop让图片流行起来,你可以建立对你的品牌的信任,让你的网站访问者想从你那里购买而不是其他品牌。 - 伟大的营销材料没有什么比通过社交媒体、电子邮件营销、PPC和其他营销渠道看到一个品牌的优秀营销材料更好的了这就是社会证明.有了Photoshop,你不需要雇佣一个自由职业者来为你的新活动创建资产。你可以自己创建这些通过使用大量的photoshop教程初学者。
- 网页设计
当你是一家小公司时,你的团队中可能没有网页设计师或开发人员。如果你选择与网页设计机构合作,你需要一种创造性的沟通方法来展示你需要从他们那里得到什么。Photoshop是一个很好的工具,因为你可以下载一个网站模板PSD,你可以根据要求定制,并将其发送给你的机构。
结论
当你开始dropshipping业务时,拥有一些图像编辑技能是非常宝贵的。通过基本的Photoshop教程学习如何Photoshop图片是自学的好方法。除了本教程之外,您还可以找到大量Adobe Photoshop教程,例如针对初学者、中级用户和专家的Photoshop教程。
通过简单的谷歌搜索,您可以学习如何使用Photoshop在正确的速度为您的时间,并在正确的技能水平。
随着技能的提高,你将能够控制更多的数字资产,而不必依赖于设计专家。当你学习Photoshop时,它可以节省你的时间和金钱,并确保一切都是你想要的方式。
你打算用Photoshop在你的dropshipping业务?如果你已经在使用它,你会用它来做什么?请在下面的评论中告诉我们。