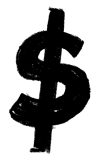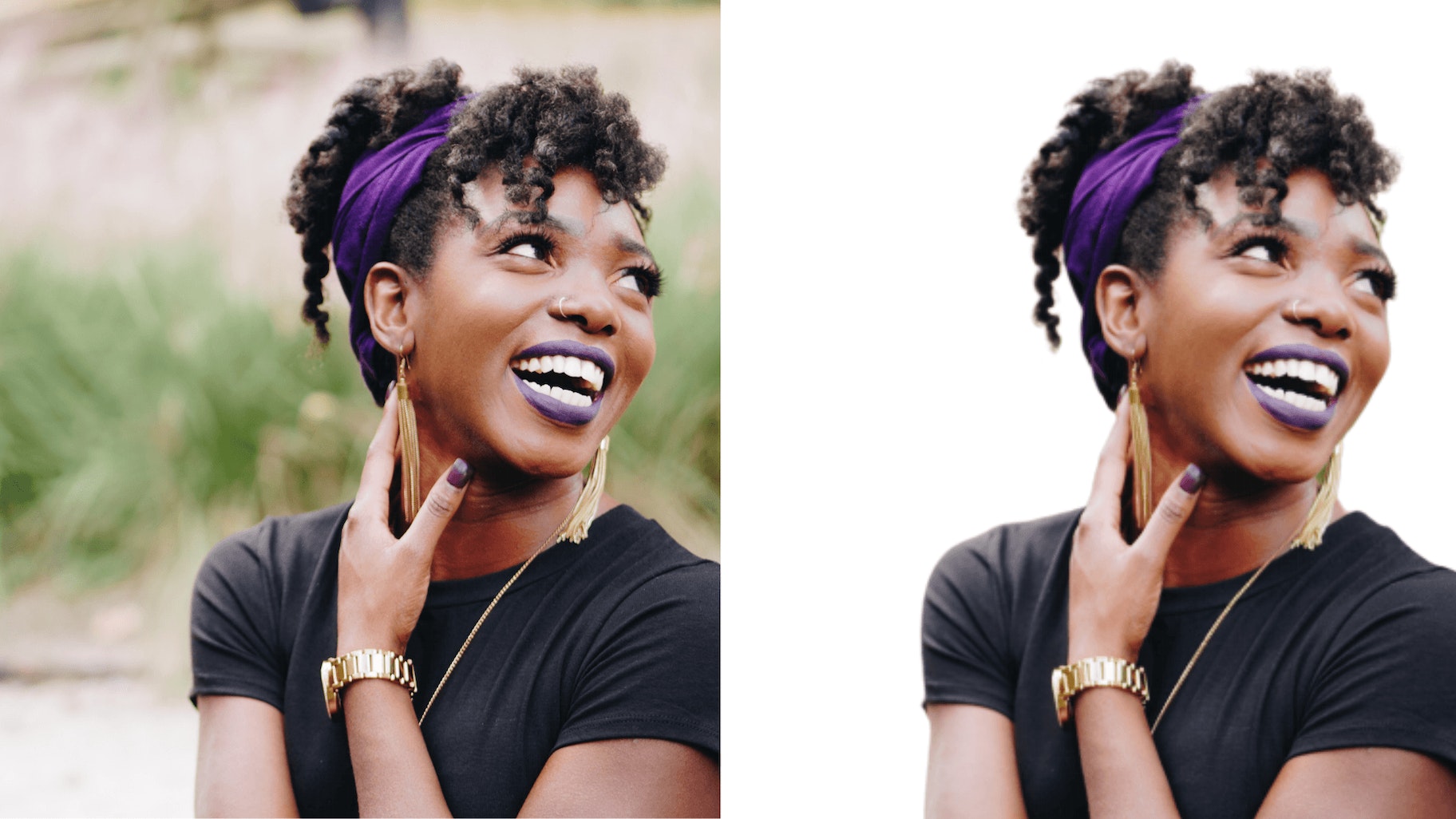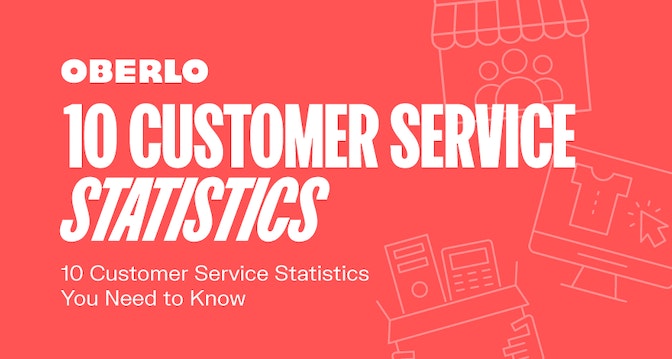产品摄影是营销任何产品的重要组成部分,无论你是销售服装,网上宠物用品,或者其他任何东西。但是你如何让自己在竞争中脱颖而出呢?你擅长的一件事就是在不同的背景下试验你的产品。这并不意味着你要去旅行,买很多道具,甚至雇一个摄影师。所有你需要知道的是如何从你的图像中删除背景。
在本文中,这正是我们将要讨论的内容。你将学习一切你需要知道的关于如何删除背景图像,以及如何改变图像的背景也。即使你只是想删除一个无聊的白色背景,这篇文章也是为你准备的。
无论您是寻找快速解决方案的技术恐惧症患者还是寻找深入教程的崭露头角的Photoshop用户,我们都会为您提供帮助。
此外,您还将了解五个背景删除工具,这些工具可以让您更好地控制编辑,并允许您批量从图像中删除背景。
要获得更多关于如何拍摄更好的产品图像的提示,请查看我们的产品摄影课程。
听起来好吗?
让我们开始吧创建优秀的产品形象今天。
文章内容
最好的免费背景删除工具:Remove.bg
到目前为止,你可能已经意识到从图像中删除背景是多么乏味和令人沮丧,即使它只是一个白色背景-特别是在复杂的照片编辑软件中。
也许你已经尝试了许多免费的背景清除工具之一,只是对结果感到失望。
输入Remove.bg。
这个网站做一件事,而且只有一件事:从图片中删除背景。此外,它使用人工智能(AI)为您完成所有艰苦的工作。
因此,这是我们最喜欢的方式来删除背景从一个图像在线飞行。它简单,快速,结果非常好。
下面是Remove的一个例子。Bg可以做:
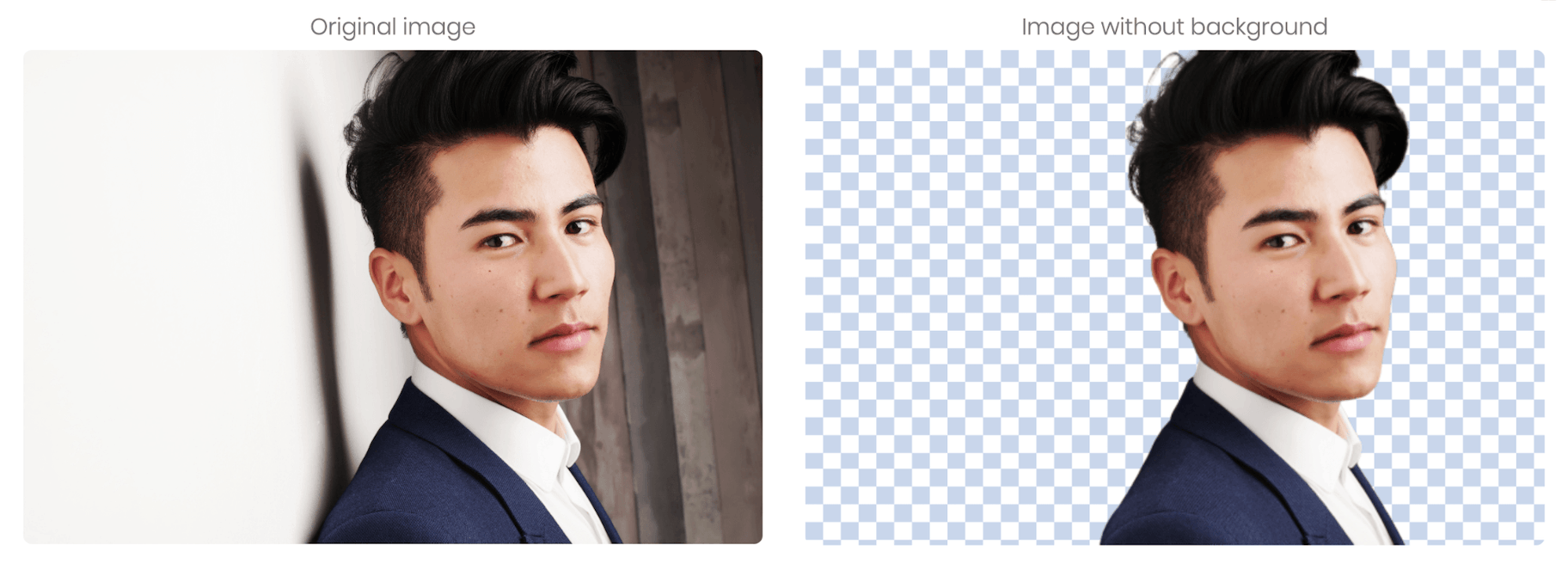
不错吧?
不过,删除。Bg并非完美无瑕。
像所有人工智能选择工具一样,当图像的前景和背景之间没有明显的分离时,它会遇到困难。
这里有一个例子:
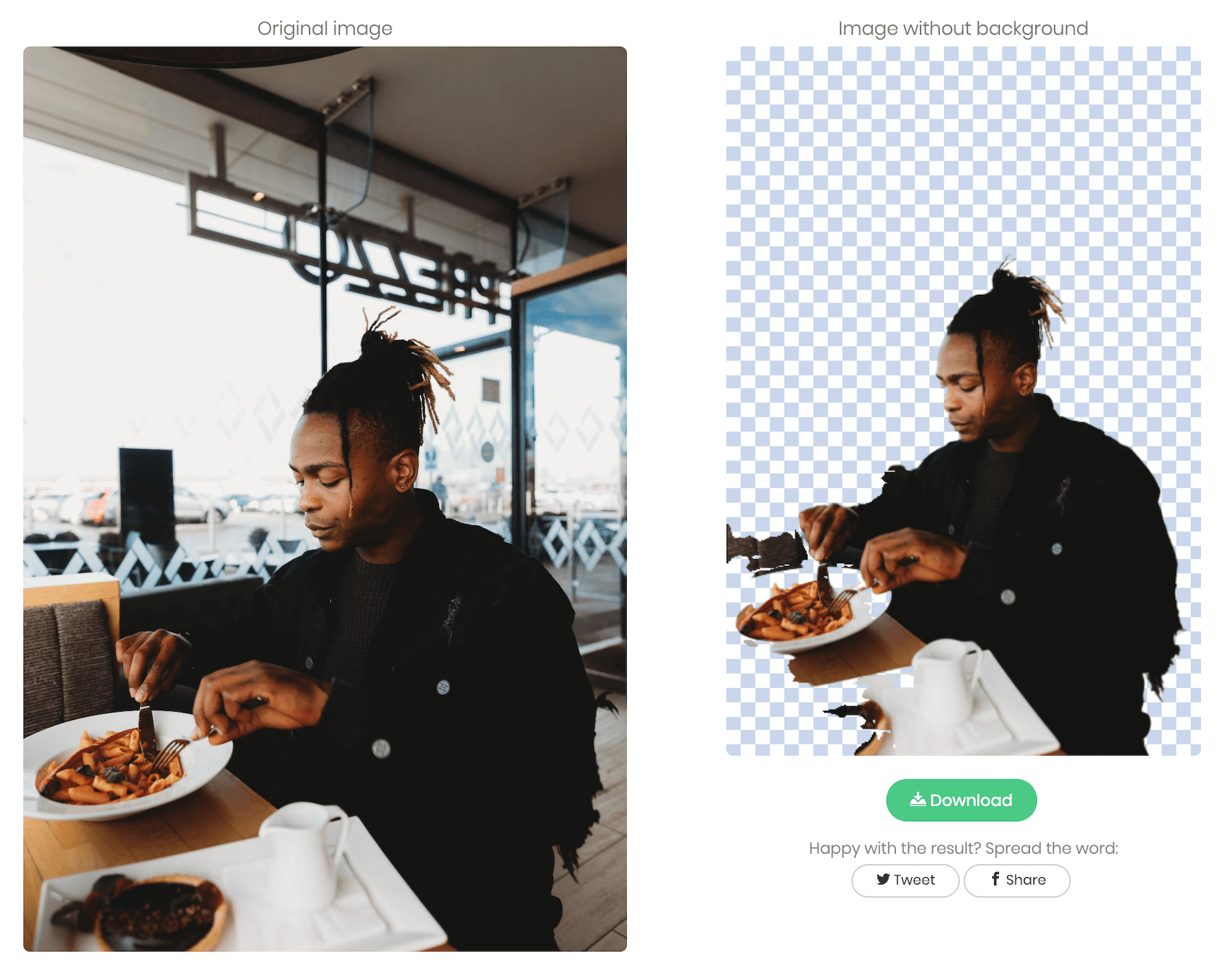
同样值得注意的是Remove。Bg只适用于照片至少有一个人。这意味着它不适用于动物或物体的照片。
因此,如果您尝试使用该服务从没有人物的图像中删除背景,您将收到以下错误:
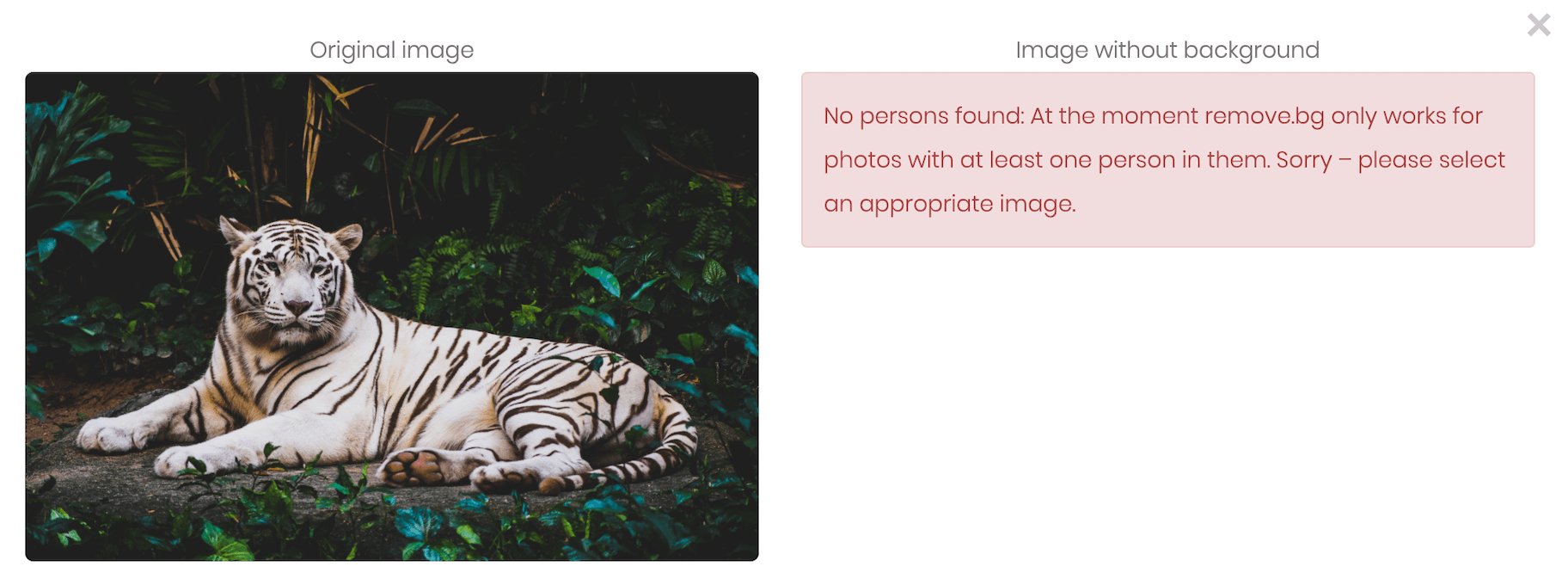
在下一个例子中,我希望删除图像的背景,只留下溜冰者。然而,正如您所看到的,删除。Bg也留下了照片中的其他人物:
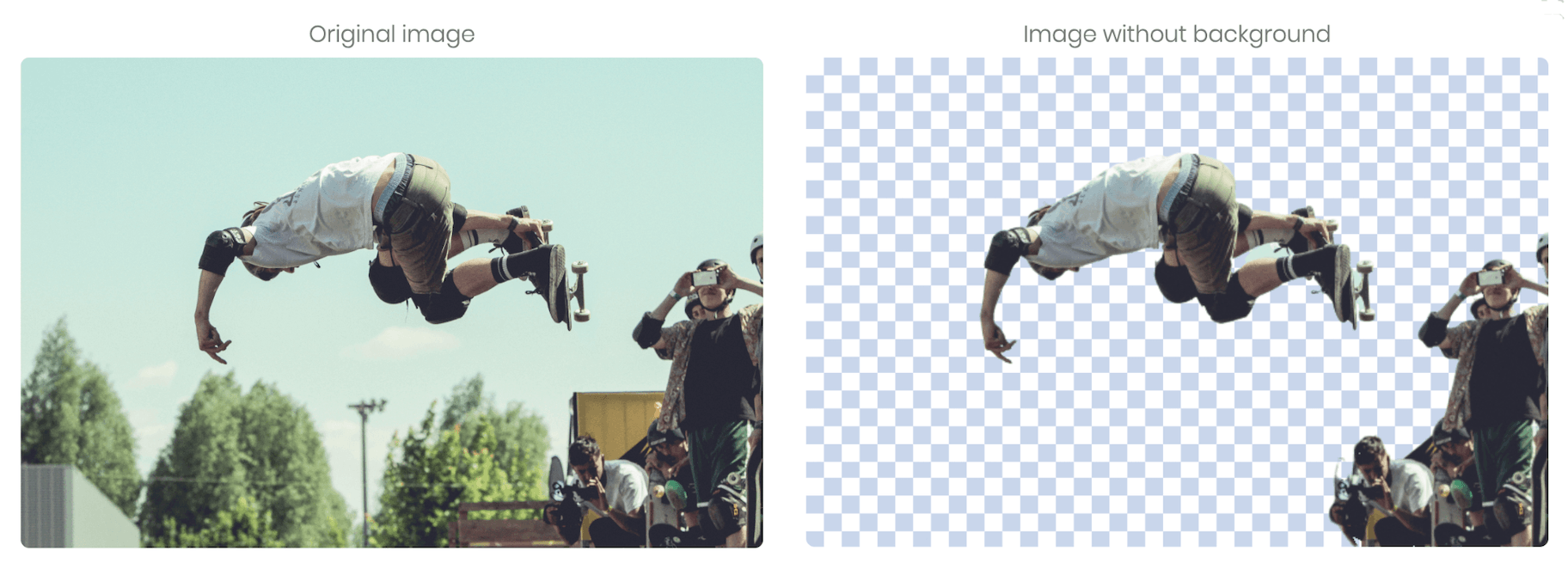
不过,在许多类似的情况下,用其他照片编辑工具删除图像中不需要的部分并不困难。
除了这些小问题,移除。Bg非常棒,非常值得收藏。
现在,让我们来看看如何准确地使用它。
如何从图像中删除背景免费在线
1.去Remove.bg在你的网页浏览器中。
2.选择您的图像或输入图像URL。
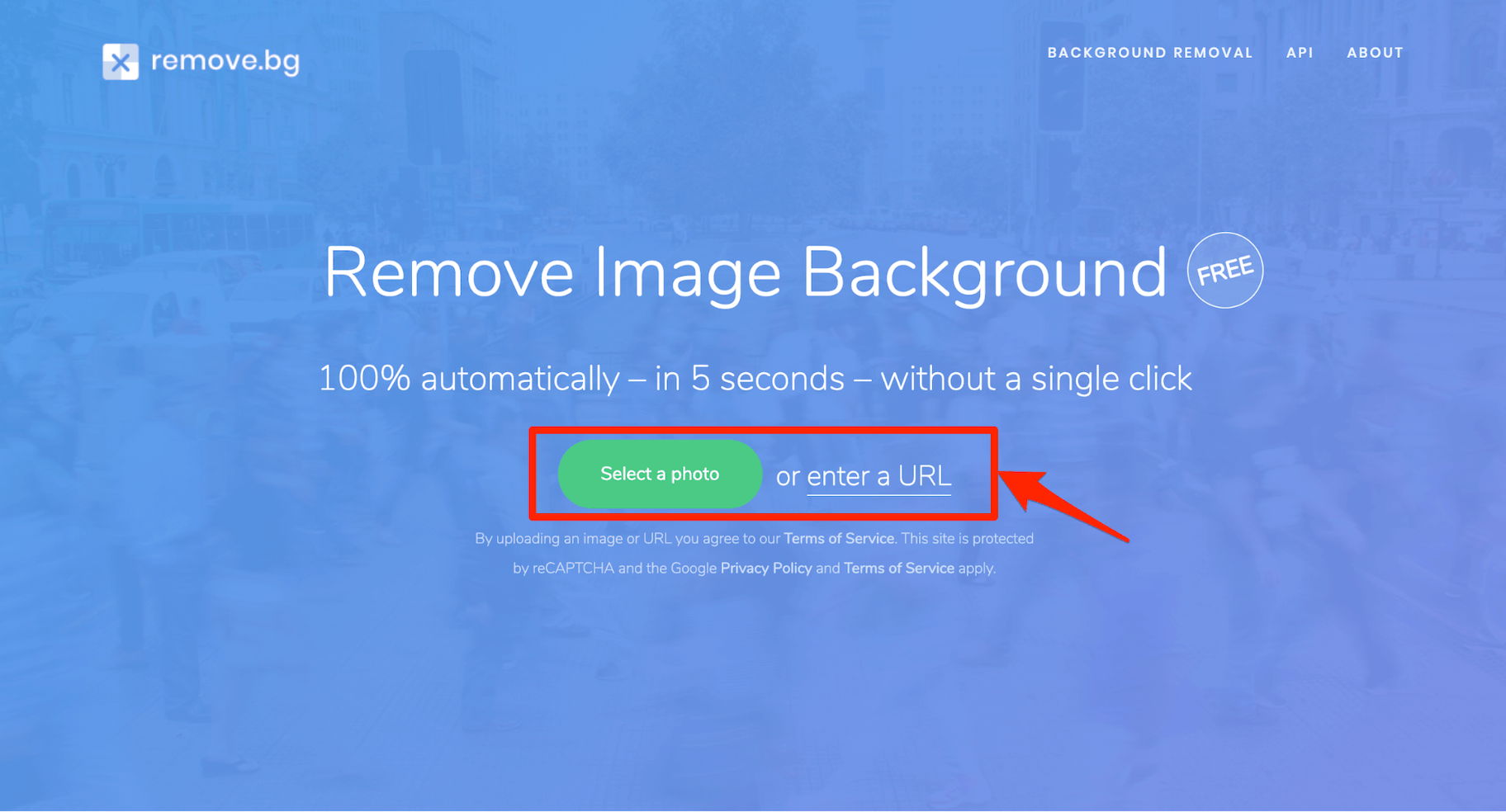
3.完成验证过程。
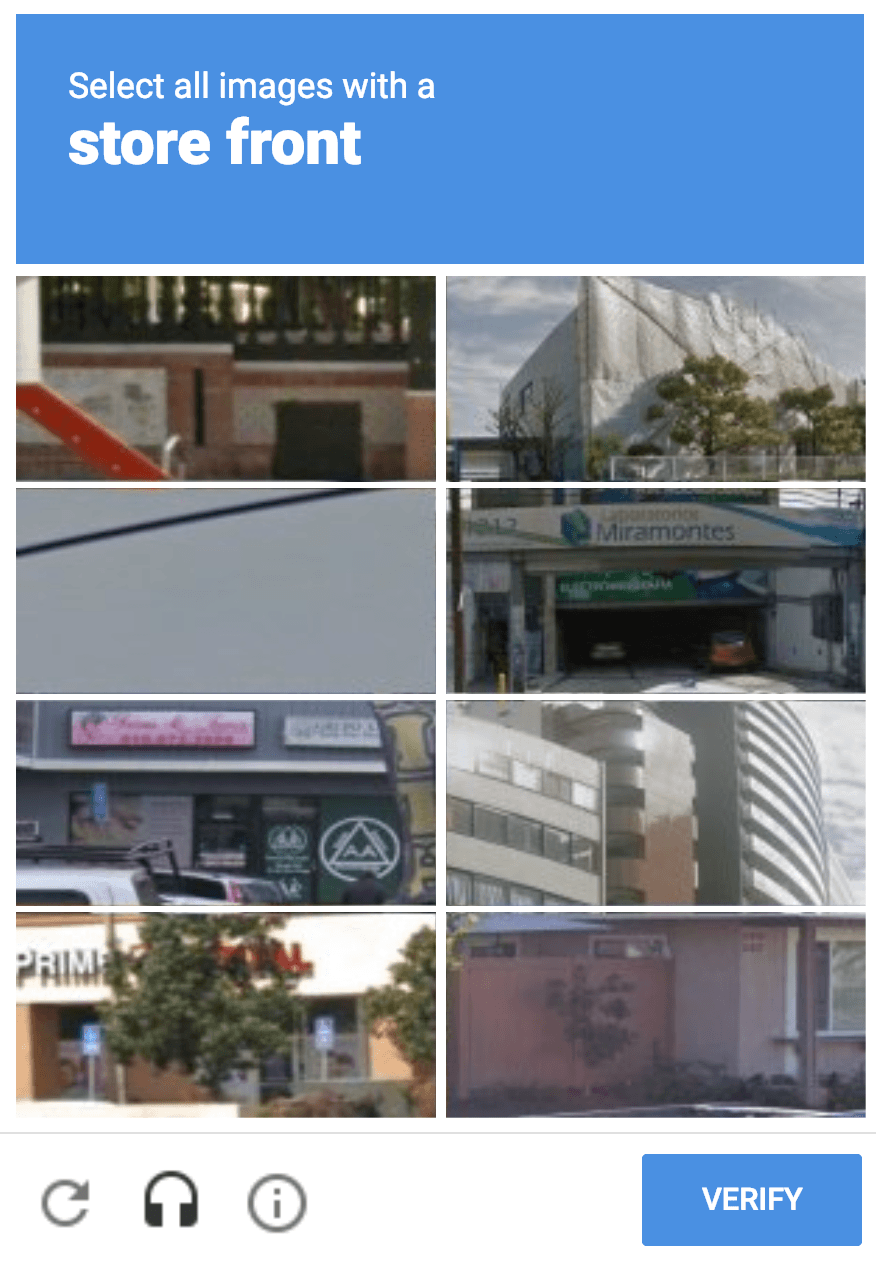
4.检查您的结果并下载您的新图像。
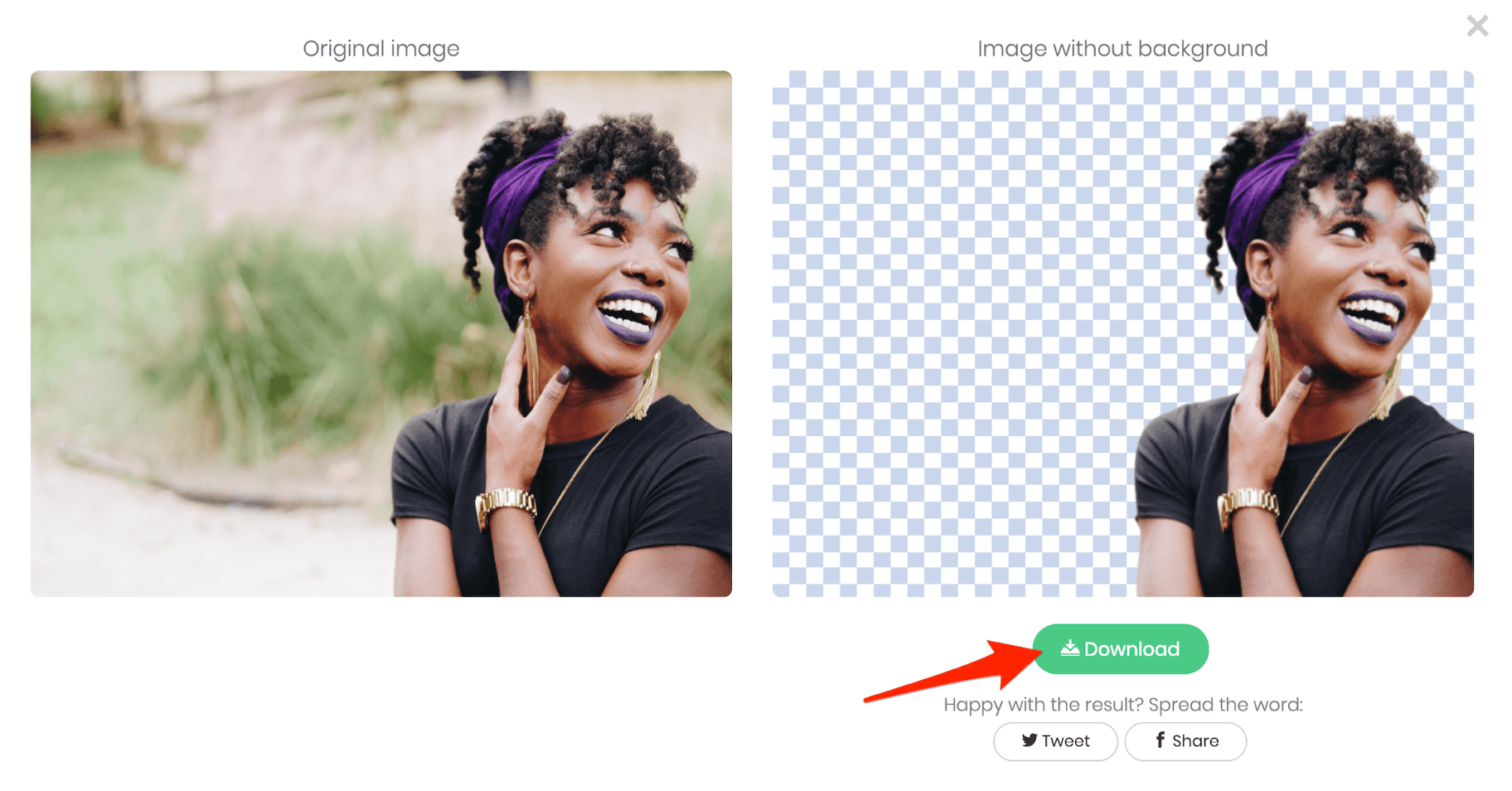
就是这么简单!好了,现在是时候发挥创意了。
如何使用Canva在线更改照片背景
你可能喜欢使用你的新图像,因为它是一个不可见的背景。这在使用时特别有用你的照片是大设计的一部分,例如网站或海报。
然而,从图像中删除背景会打开一个范围创造性的机会。此外,它很容易改变照片背景在线免费工具,如帆布。
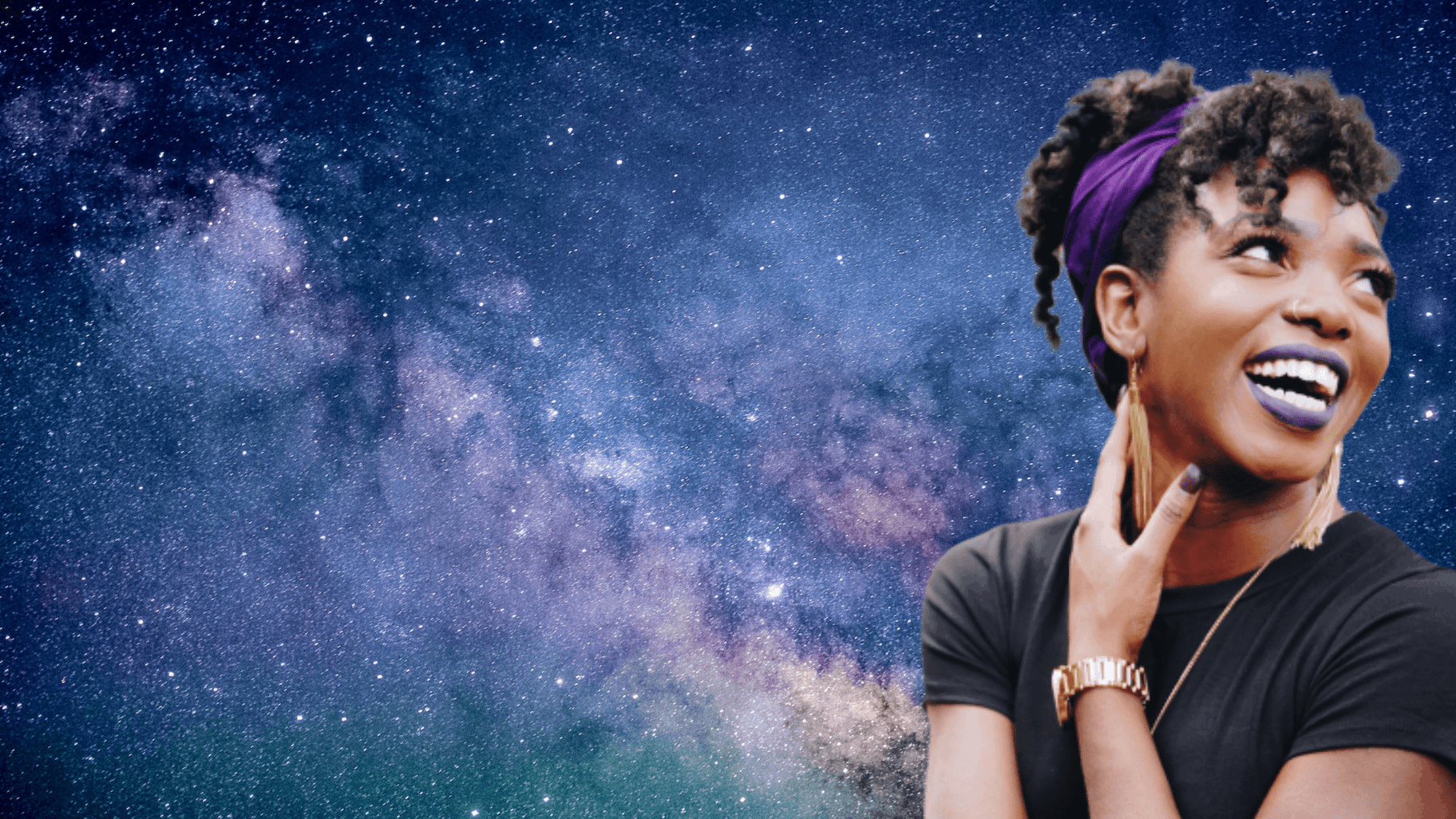
以下是如何做到这一点:
1 .去帆布和登录
如果你还没有一个Canva帐户,不要担心-设置一个只需要一分钟。
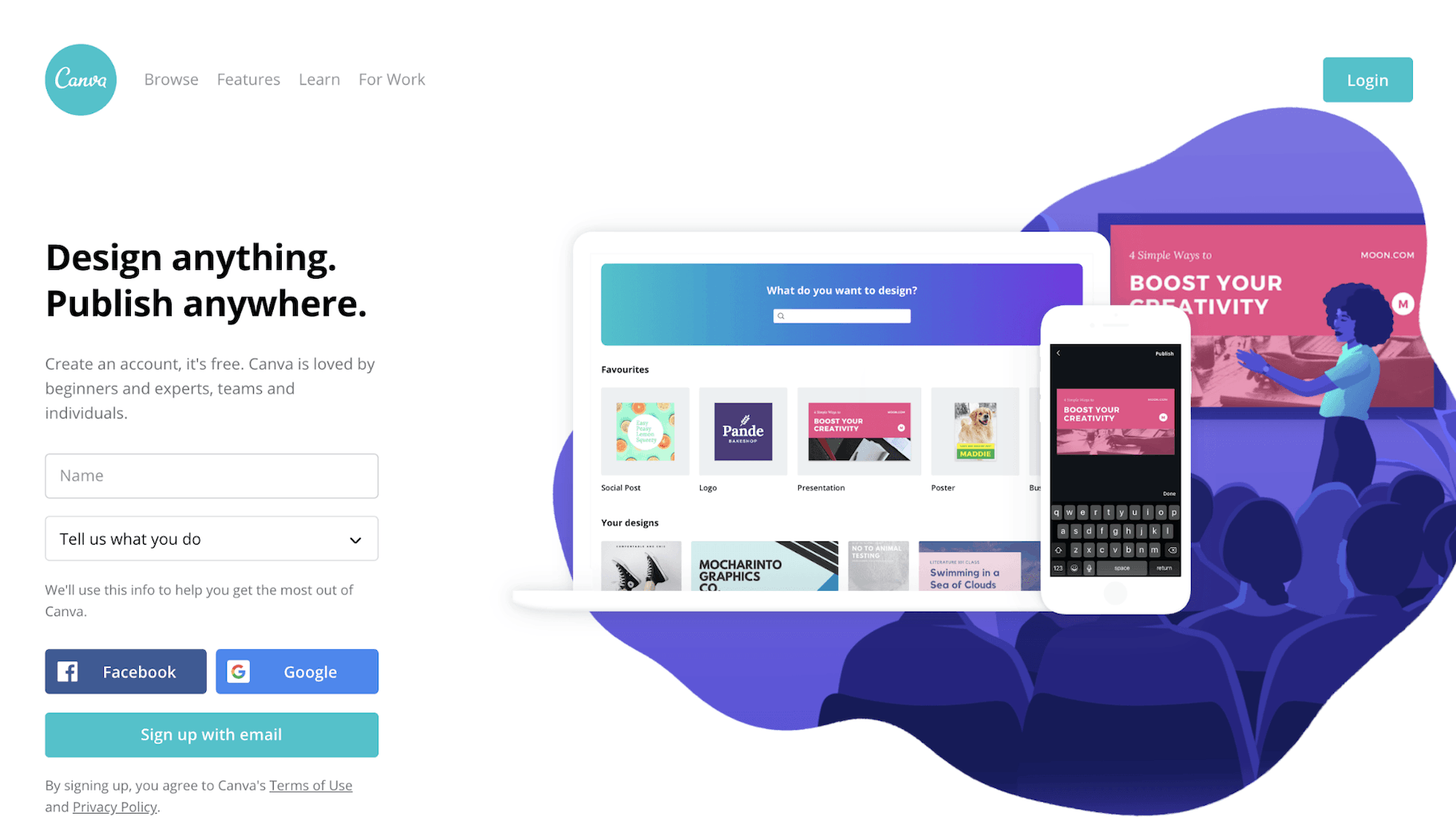
2.在Canva中创建一个新的设计
一旦你登录到Canva,点击屏幕左上角的绿色大按钮创造一个新的设计。
Canva提供了大量很棒的模板。
滚动显示的模板或使用搜索栏查找所需的模板类型。或者,点击屏幕左上角的“自定义尺寸”。
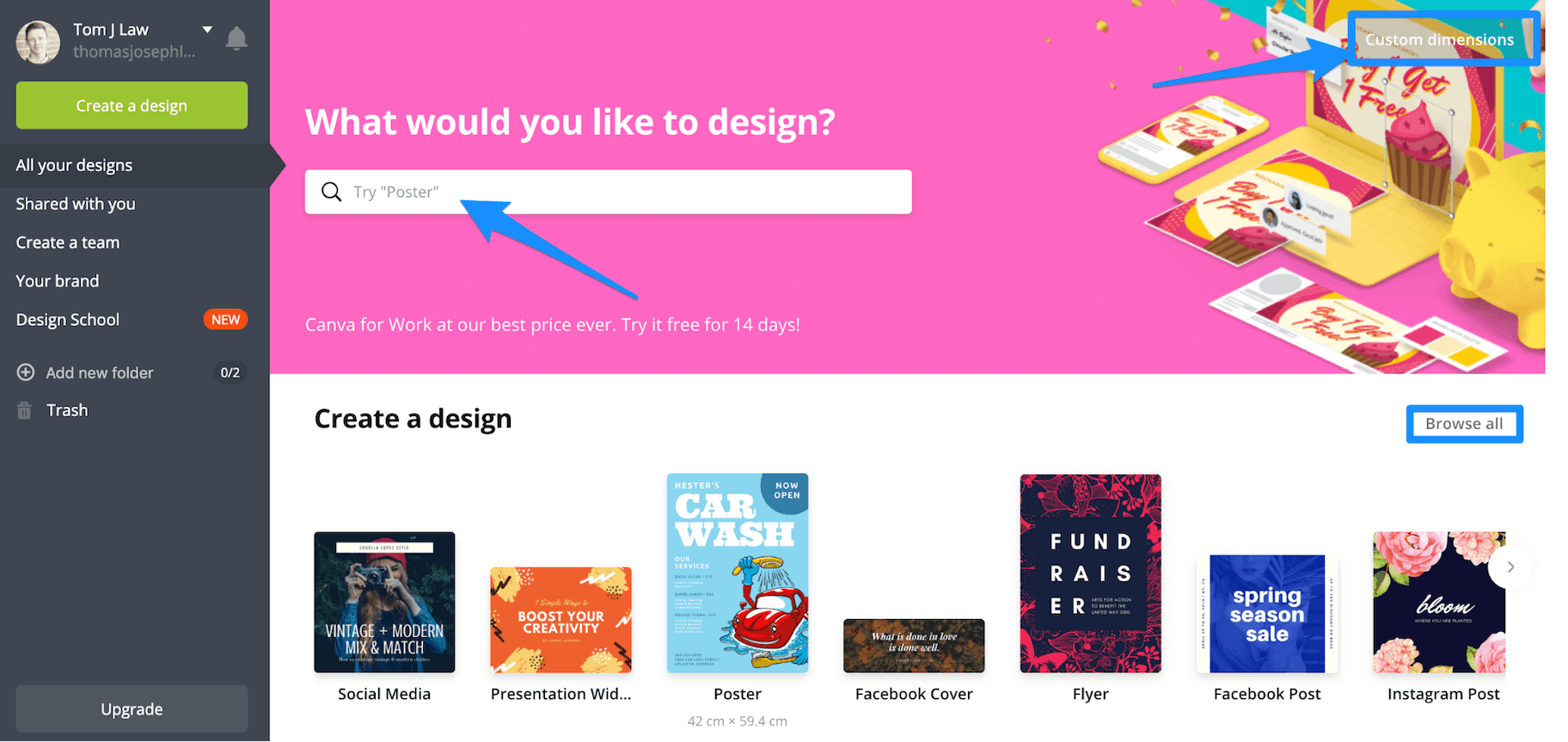
3.上传你的图像到Canva
要将图像上传到Canva,请单击左侧边栏菜单中的“上传”,然后单击“上传图像”。
然后,找到从Remove下载的图像。Bg,背景已经被删除。
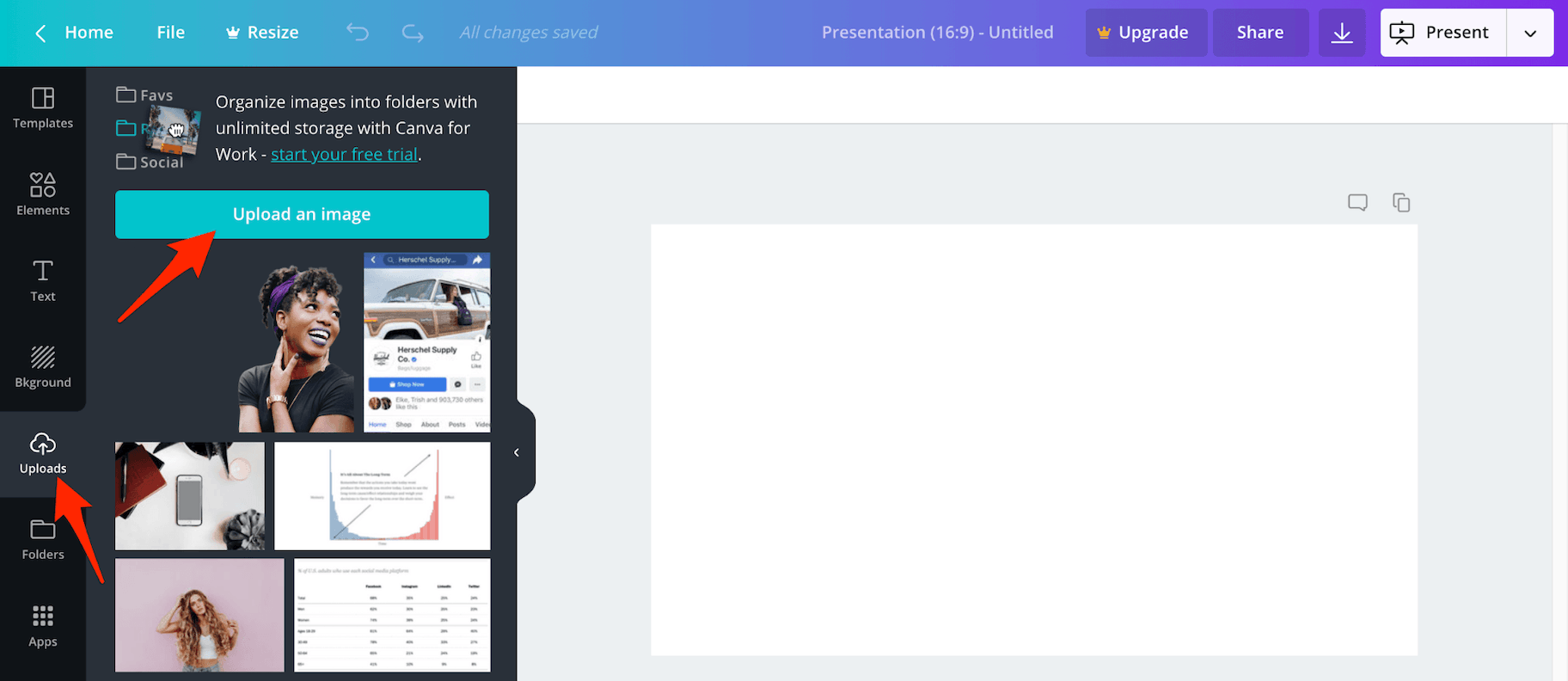
要将您的图像添加到您的设计中,只需单击它并将其拖动到编辑窗口:
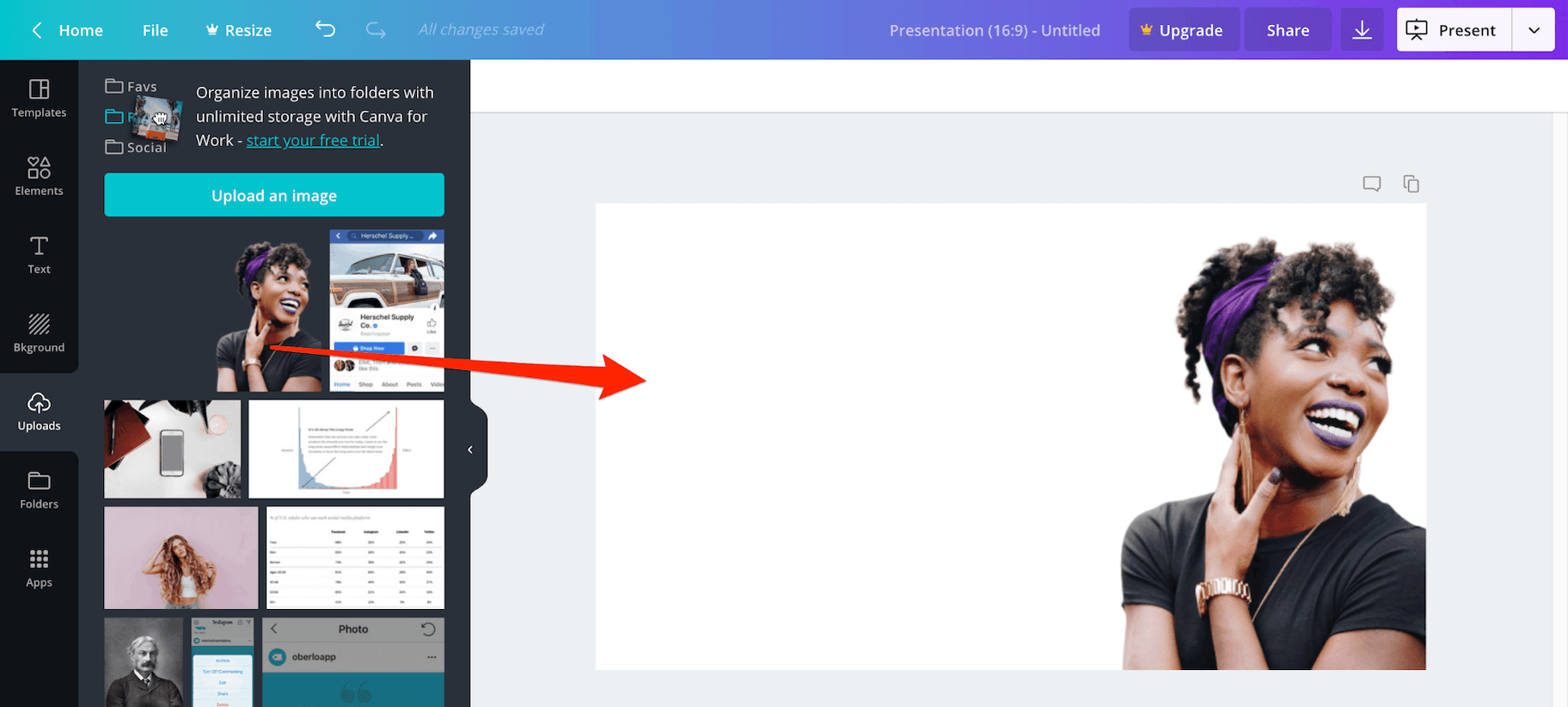
4.更换照片背景
在Canva中更改照片背景最简单的方法是单击左侧侧边栏的“背景”并选择一个预制背景。
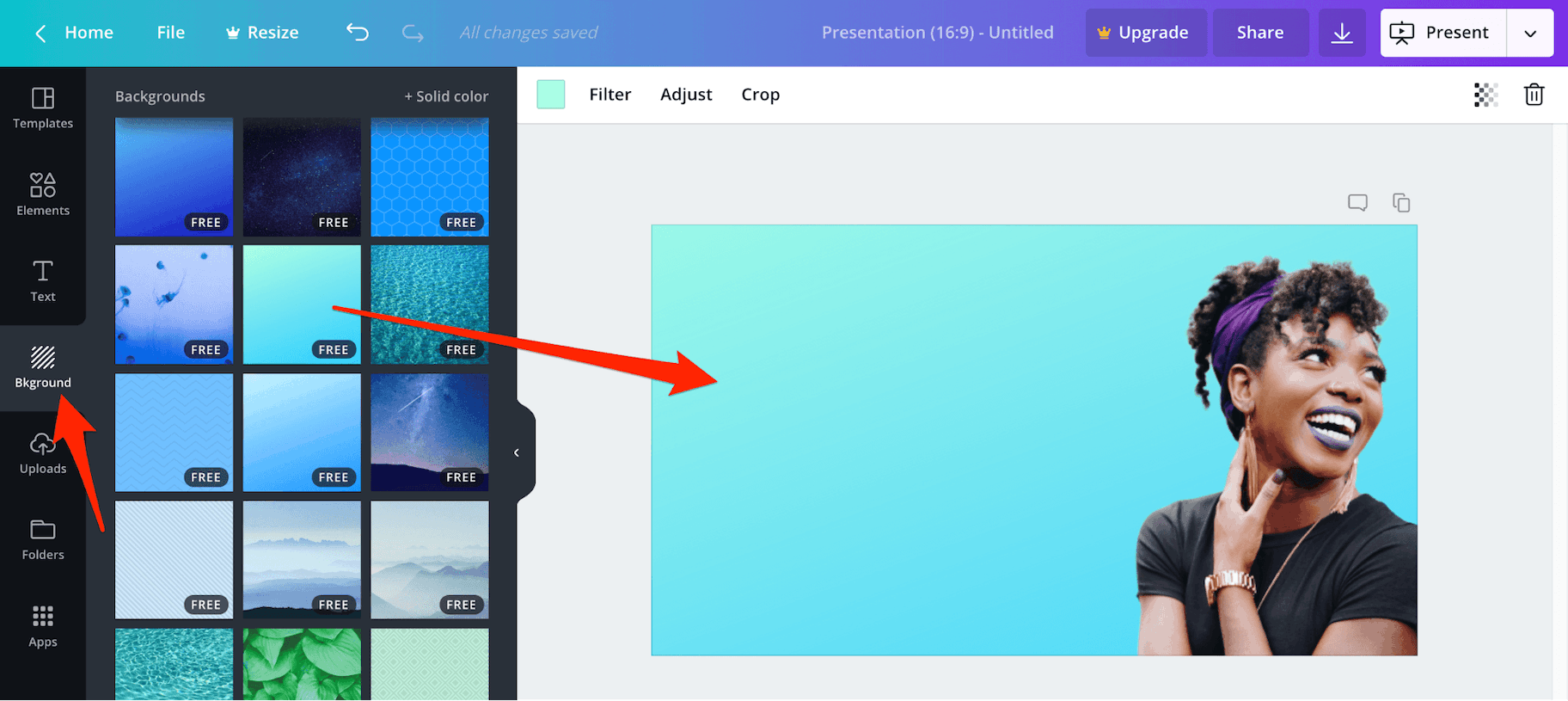
有大量的预制背景可用。
另外,它很容易编辑他们,你喜欢使用设置在编辑窗口的顶部:
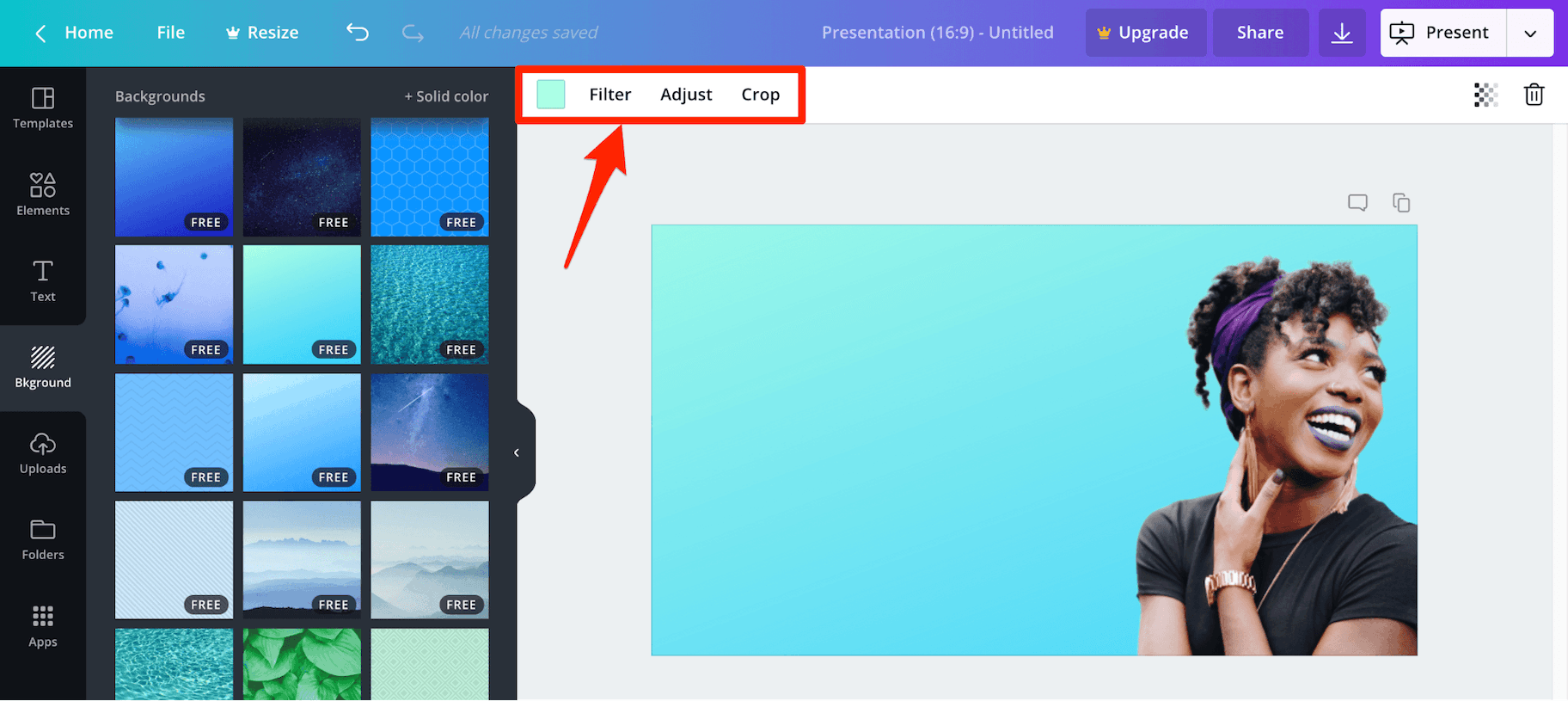
5.添加一张图片作为背景
添加图像作为背景也很简单。
如果你没有好的图片作为背景,同样,有大量的免费图片可供选择。
首先在Canva中搜索背景图像。
要做到这一点,单击“元素”选项卡,然后滚动图像或使用搜索栏找到一些特别的东西。
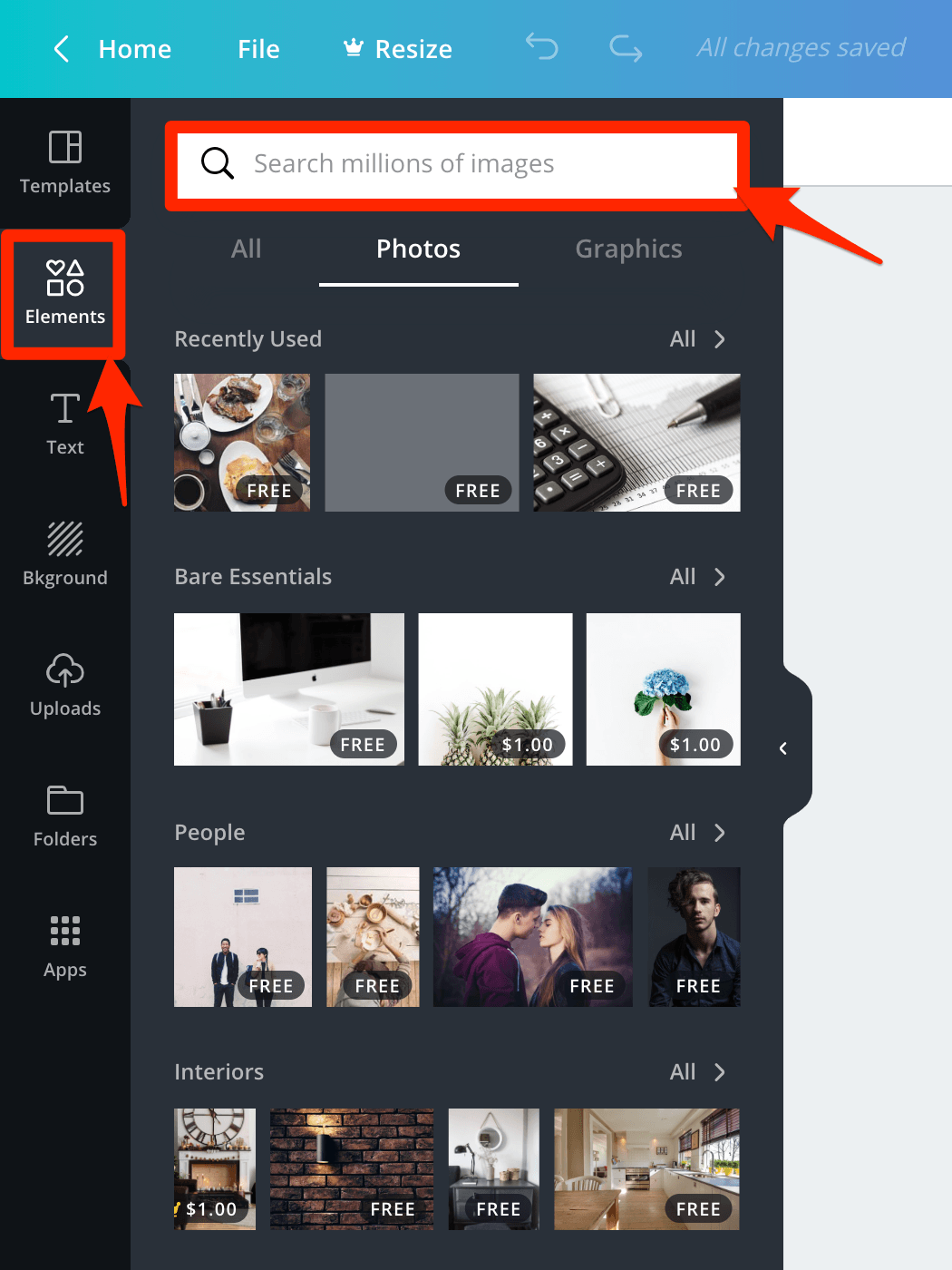
或者,您也可以使用其中的一种免费图片库网站,就像Shopify的破裂或Unsplash。
如果你这样做,你需要下载图像到你的电脑上,并将其上传到你的Canva编辑,就像下面的例子一样。
找到图片后,把它拖到编辑窗口,调整它,并确保它在正确的位置。
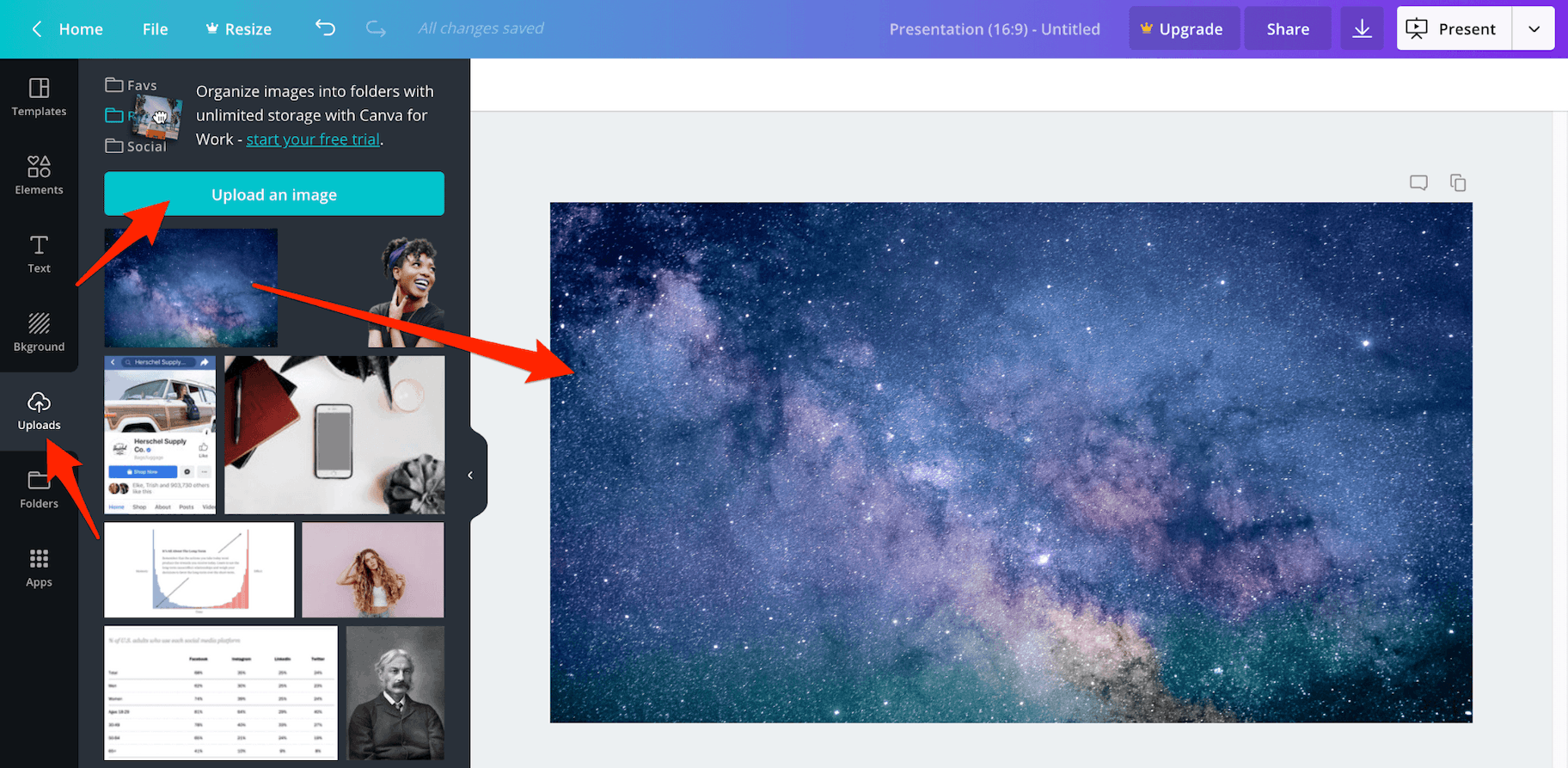
6.把你的新图片作为背景
您可能已经注意到,新图像现在覆盖了之前的图像。
要将此图像发送到后台,请单击图像选中,然后单击“位置”和“向后”。
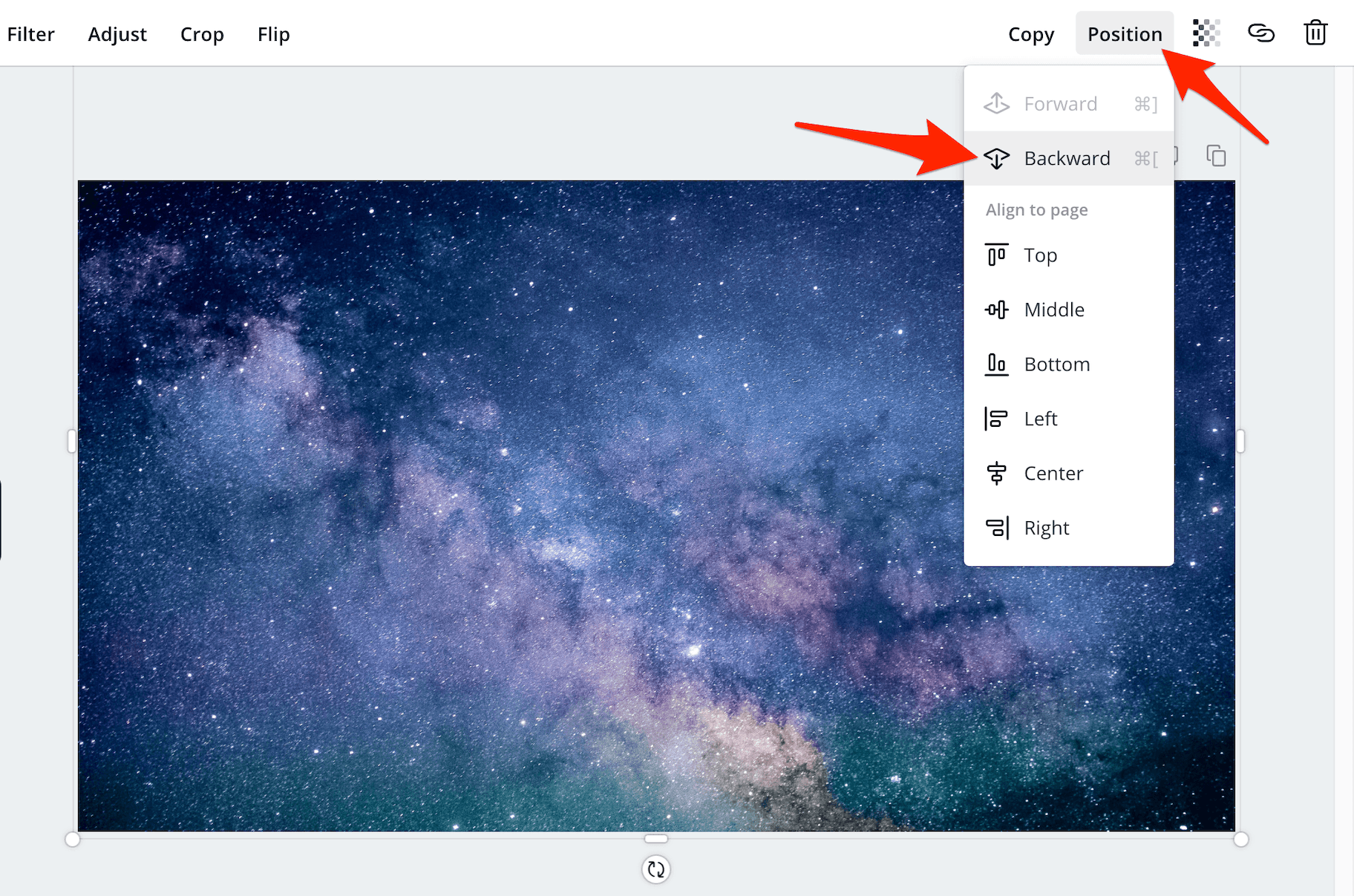
这将显示你之前删除背景的图像:
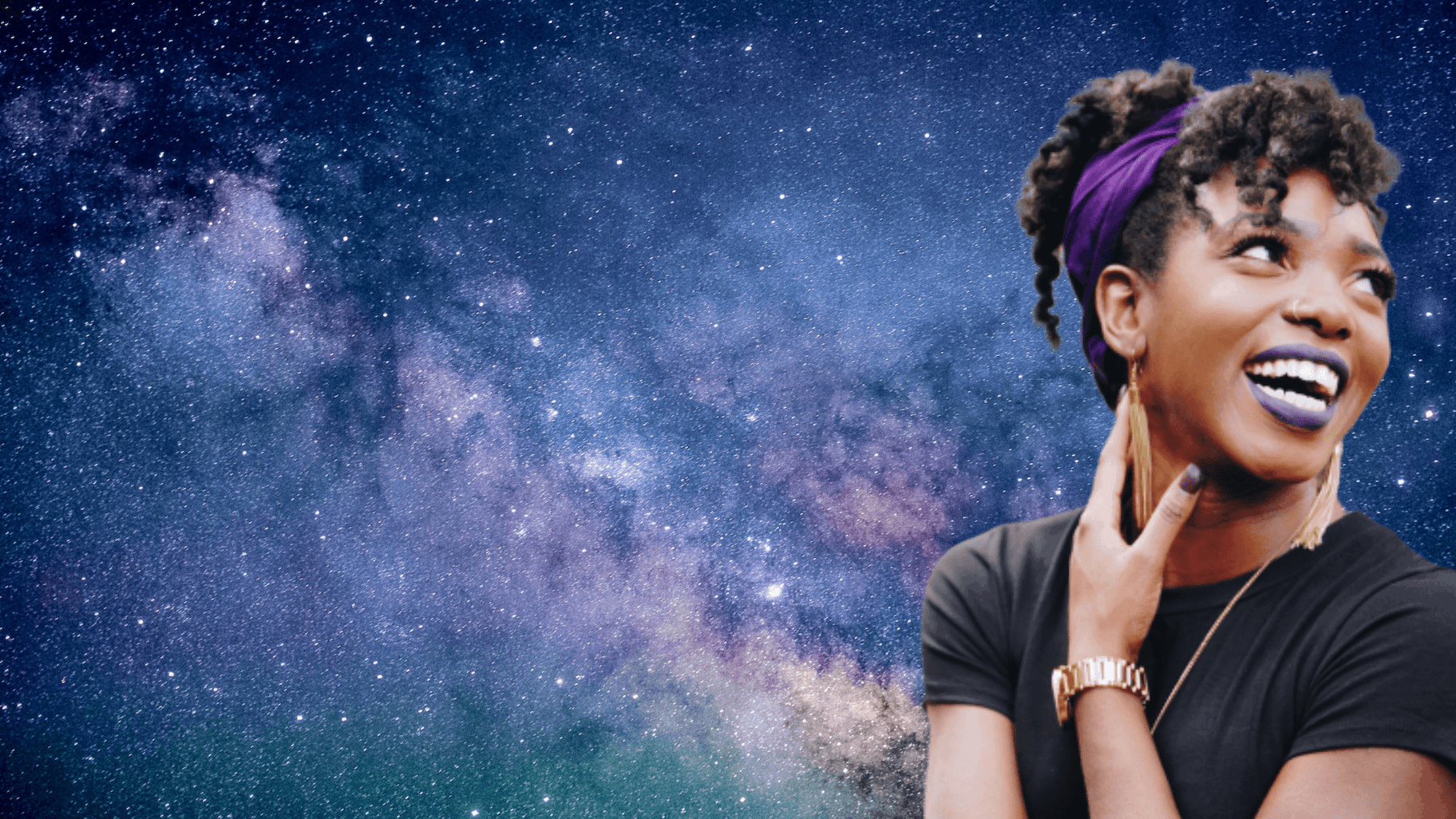
你也可以使用Canva用文本和图形来定制你的图像。
恭喜你,你是一名设计专家!
背景清除工具
尽管删除。bg非常适合快速编辑,Canva非常适合更改背景,还有很多其他具有更多功能和功能的背景删除工具。
这里有五个很棒的背景清除工具:
1.照片剪刀
适用于Windows和Mac。
最好的:当你需要更多的控制,而不是删除。bg允许。
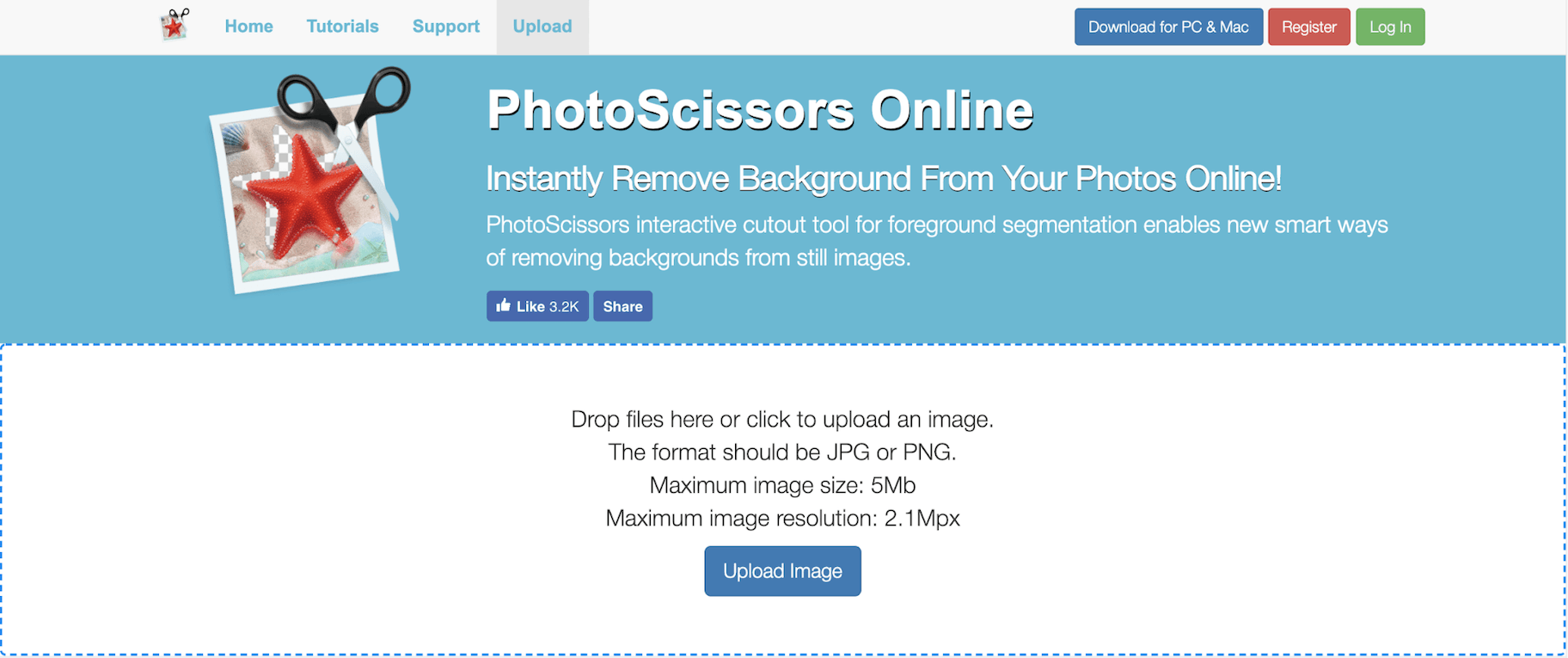
照片剪刀是一个免费的在线背景删除工具,非常类似于Remove.bg。
关键的区别在于,“照片剪刀”提供了更多的控制,让你可以保留照片的哪些部分,删除哪些部分。
它还使事情变得非常简单:只突出显示绿色的区域,删除红色的区域。
然后,该工具的人工智能将启动并猜测你想要实现的目标。这里有一个例子:
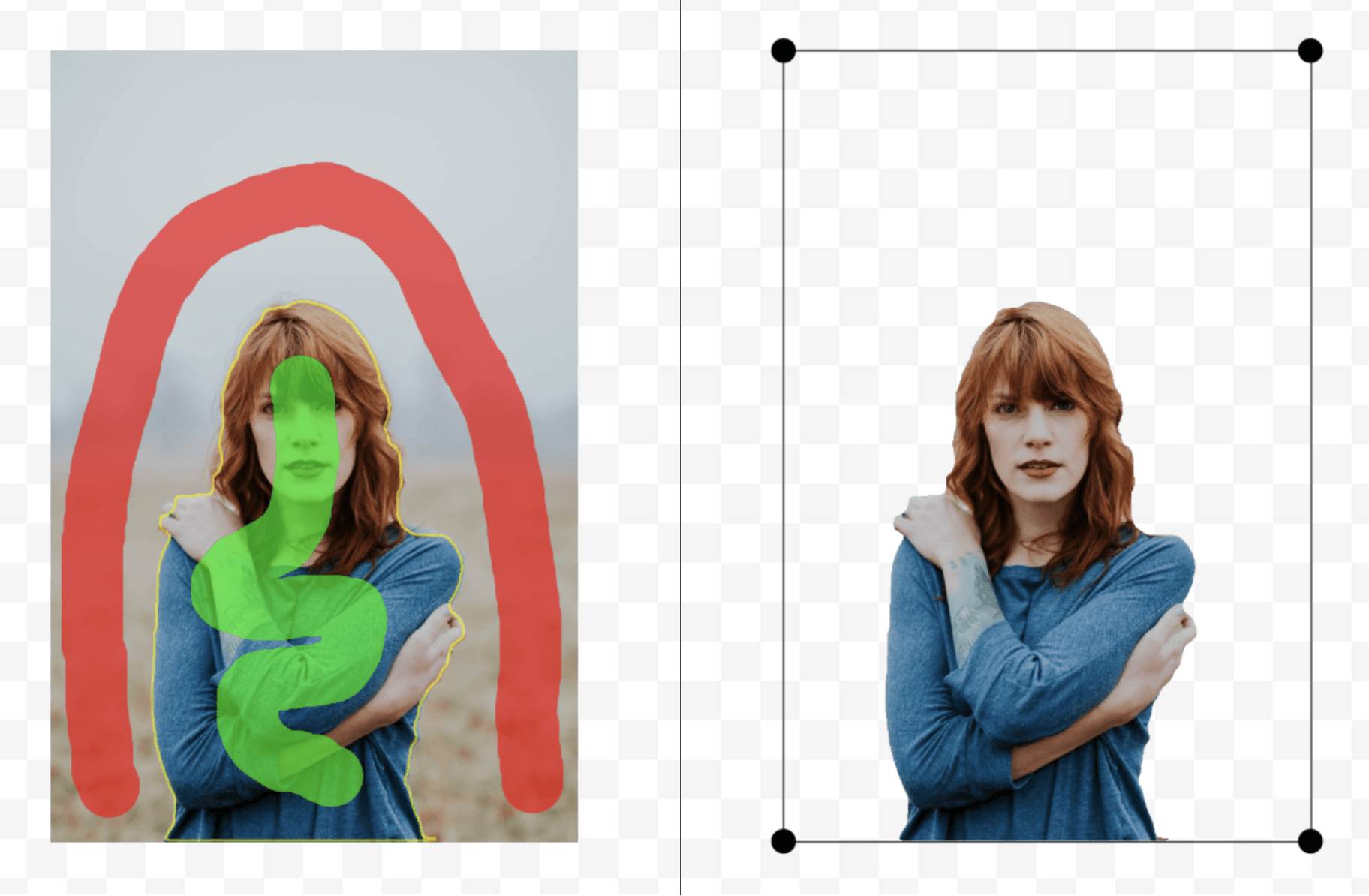
定价:照片剪刀是免费的!
2.剪裁魔法
适用于Windows和Mac。
最好的:那些需要的人更多的工具和编辑选项,以完善他们的图像。
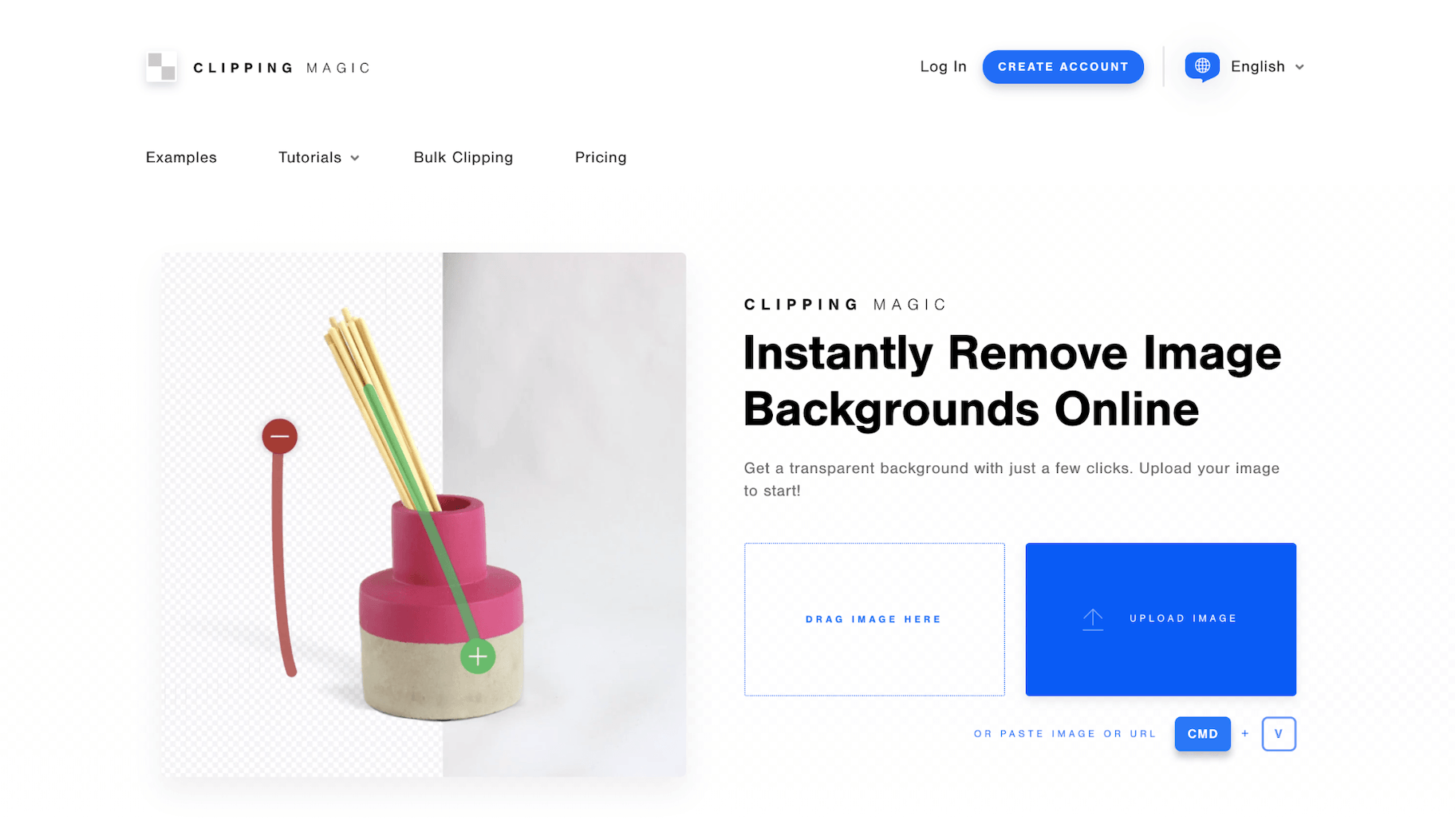
剪裁魔法提供了比Remove更多的功能和工具。bg和照片剪刀。
有了这个背景删除器,你可以选择要保留和删除的区域,就像用照片剪刀一样。
但是,您也可以使用专用工具来细化图像的边缘。此外,剪贴魔术可以让你调整颜色或你的图像,并添加阴影和反射。
定价:Clipping Magic的Light Plan每月15张图片下载的费用为3.99美元。他们的标准计划每月花费7.99美元购买100个积分。
3.PicMonkey
适用于Windows和Mac。
最好的:那些还需要一个基本的,入门级的照片编辑器。
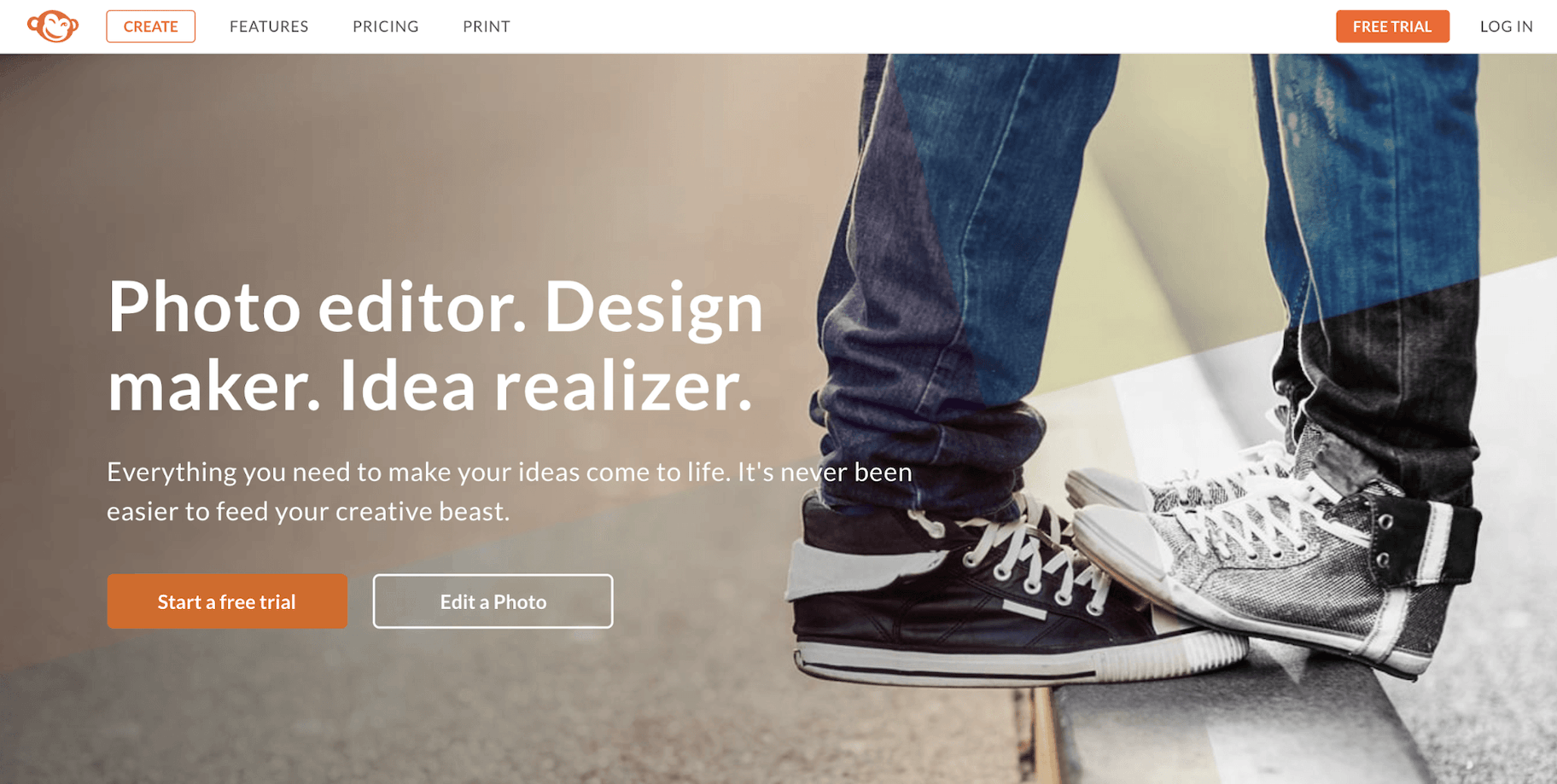
PicMonkey是一个简单的在线照片编辑器,允许您从图像中删除背景。
它还提供了所有的照片编辑功能和工具,你可能需要基本的编辑,如文字工具和颜色调整。
此外,该计划提供了大量的设计模板和图形添加到您的编辑。
定价:PicMonkey的基本计划每月9美元,专业计划每月14美元,团队计划每月37.50美元。
4.自动剪断
适用于Windows和Mac。
最好的:那些需要散装图像背景删除工具。
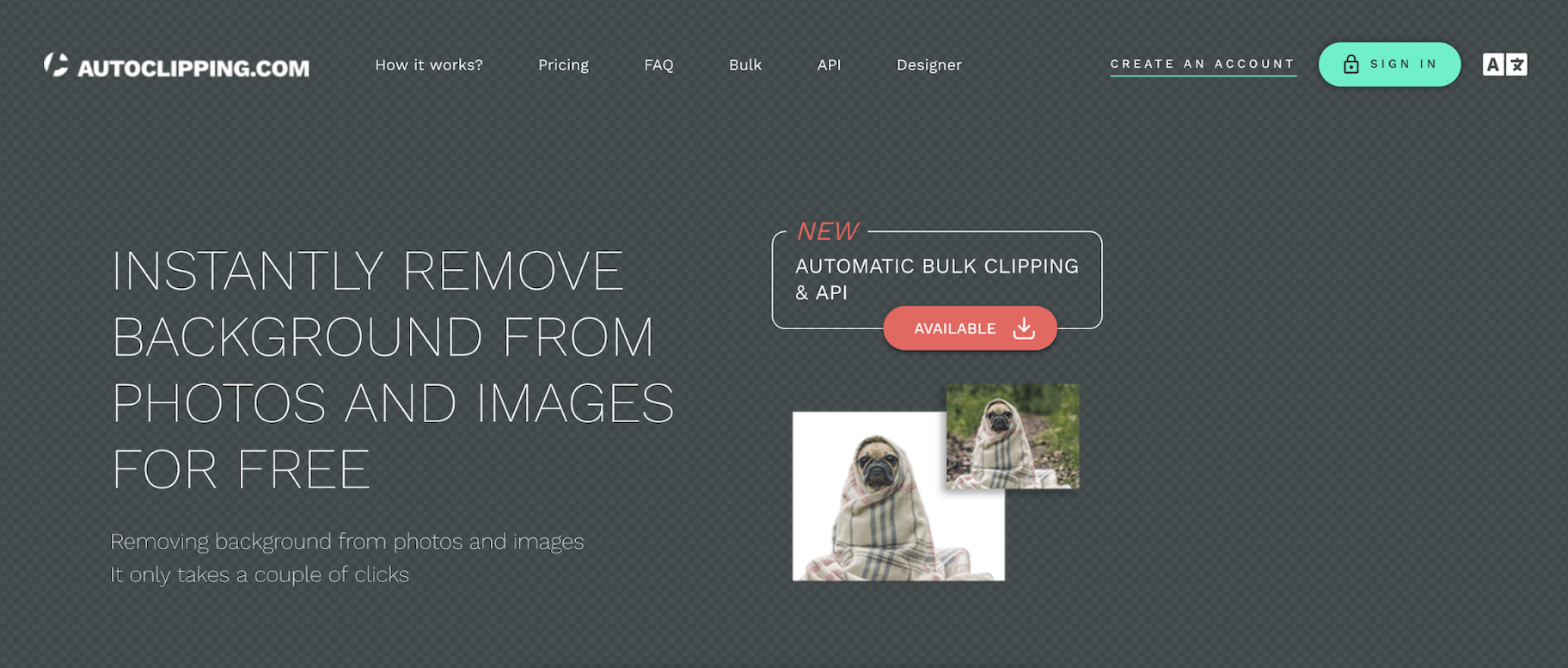
自动剪断是一个在线背景删除工具,允许您从图像中批量删除背景。
这对于那些编辑来说尤其有用产品图片对于电子商务商店。
定价Auto Clipping提供了大量不同的定价选择,这取决于你的需要——包括按需付费和按月计划。200次下载收费14.99美元,按需付费,15次下载每月收费2.99美元。
5.Fotor
适用于Windows和Mac。
最好的:那些想要一个基本的照片编辑工具,重点是创建拼贴画。
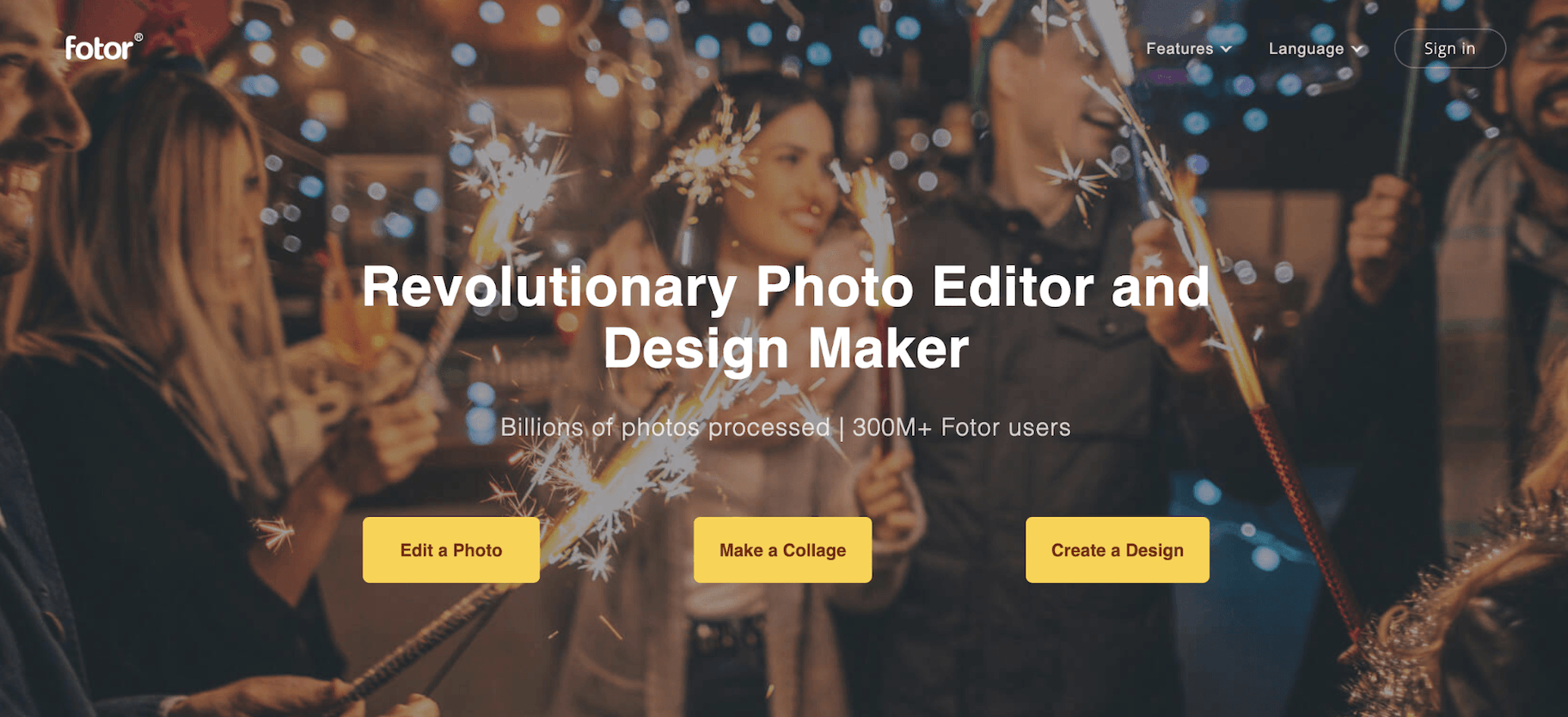
Fotor是一个集所有功能于一身的在线照片编辑和设计工具,还允许您从图像中删除背景。
就像PicMonkey一样,Fotor提供了所有基本的照片编辑和设计工具,您需要进行简单的编辑。
此外,该服务还提供一系列拼贴模板。
定价: Fotor每月8.99美元或每年39.99美元。
背景清除程序
不管你是在忙还是享受在智能手机上工作,有很多后台删除程序可供选择。以下是市场上五个最好的免费背景清除应用程序。
1.背景橡皮擦
最好的:那些刚刚开始尝试这些工具的人,因为应用程序非常容易使用。
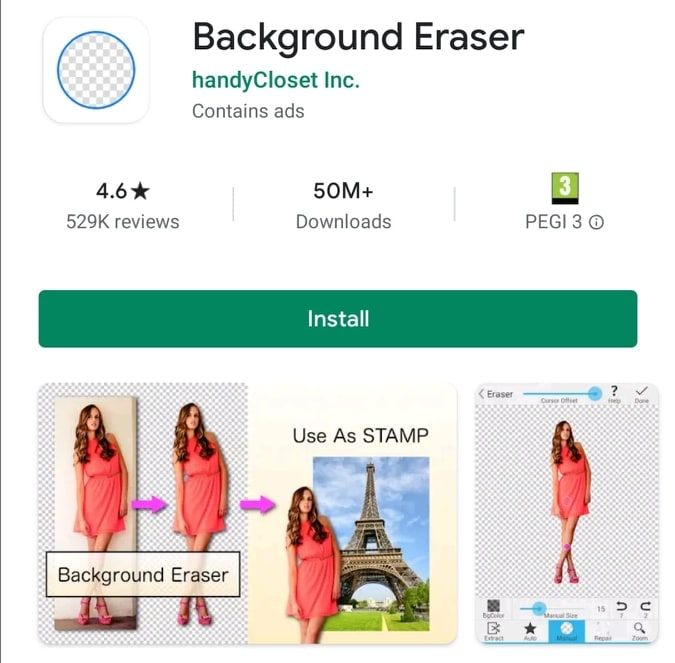
背景橡皮擦是Android和iOS上的一款免费应用程序,可以很容易地从图像中剪切并使图像的背景透明。
这个应用程序的评分为4.7分(满分5分),是最好的从图像中删除背景的应用之一。
2.终极背景橡皮擦
上可用安卓。
最好的:那些想要删除背景并在同一位置添加新背景的人。
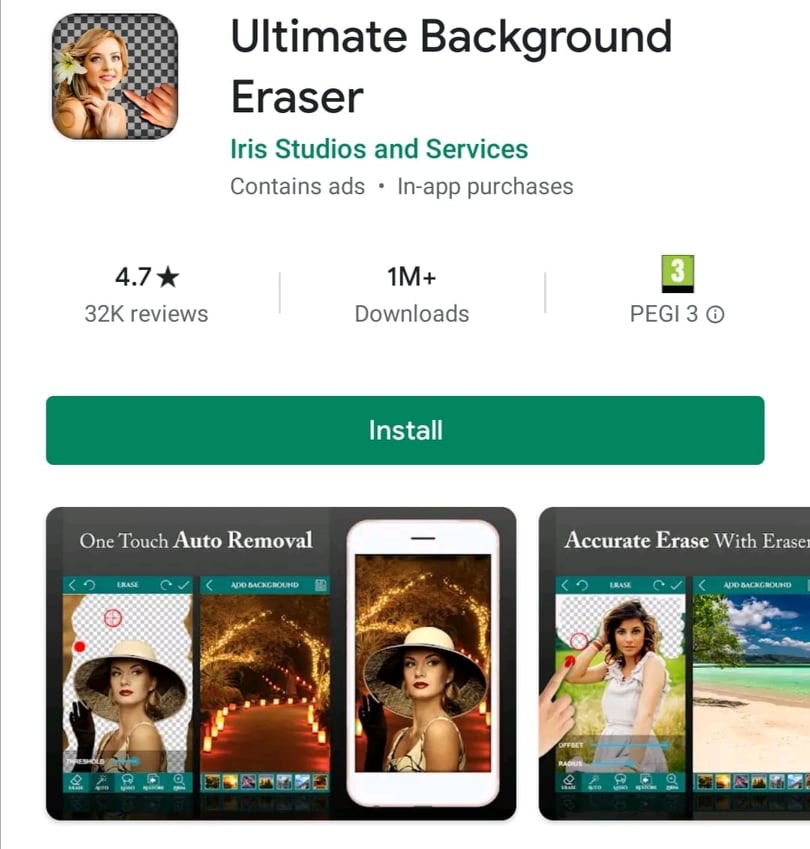
虽然只是为Android,终极背景橡皮擦是有趣和易于使用。它的功能包括自动和手动方式从图像中删除背景,提取图像部分的能力,以及缩放功能,以帮助移动编辑。
超过100万用户安装了这款照片编辑应用程序。它提供了所有基本的编辑功能,以及添加新背景和社交媒体分享按钮等插件。如果你正在为你的在线商店编辑照片,这是一个很好的应用程序。
3.更换照片背景
上可用安卓。
最好的:那些想要快速删除背景的人。
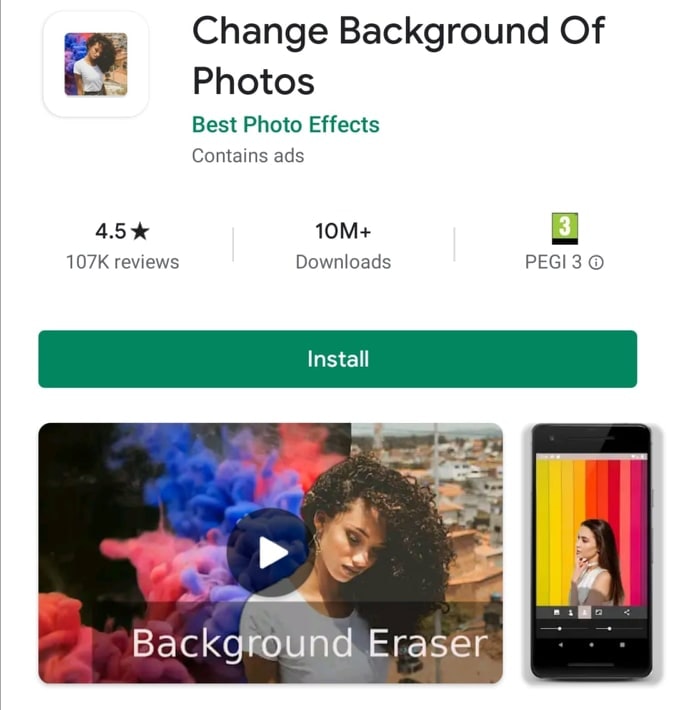
拥有1000万的下载量,这款应用程序可以使用中性网络来识别背景,从大多数图像中去除白色和更复杂的背景。
您可以添加自己的新背景或从已有的背景中选择,创建拼贴画,并在几分钟内在社交媒体上分享您的专业照片。
4.照片和海报编辑器
最好的:业余摄影师谁正在寻找完美的解决方案的照片编辑。
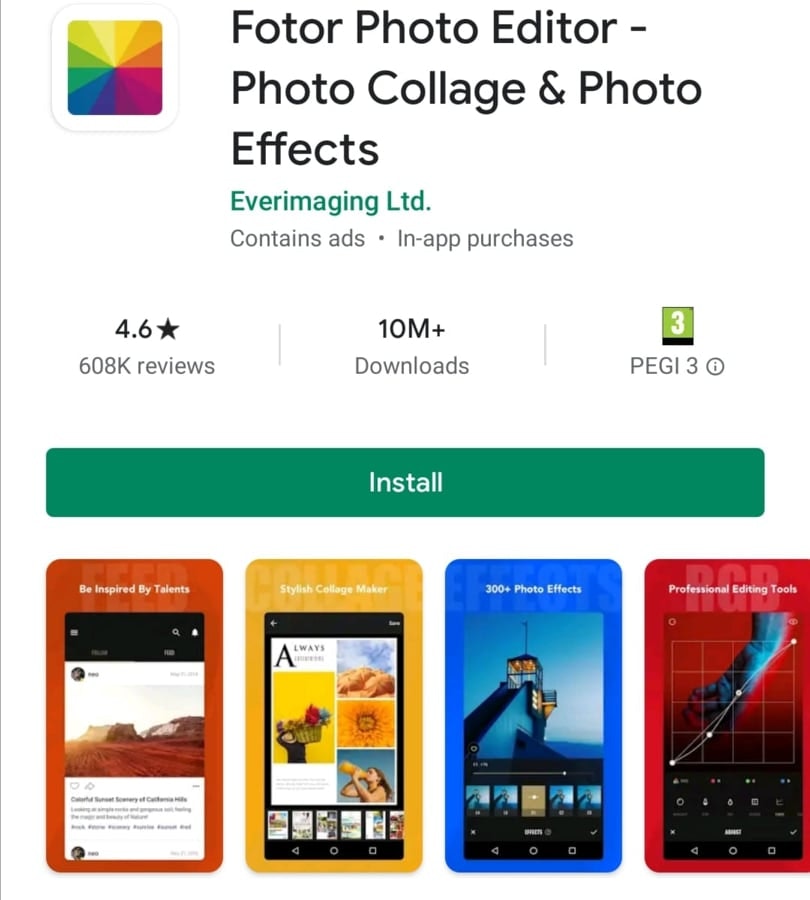
这款应用程序不仅可以免费删除图片背景。它充满了照片编辑功能,你可以用它来美化你的产品照片。有滤镜,照片调整,贴纸,框架等等。
如何在Photoshop中从图像中删除背景
如果你想把你的照片编辑技巧提升到一个新的水平,学习如何使用专业的图形编辑器从图像中删除白色或繁忙的背景是必不可少的Photoshop。
Photoshop要求我们将过程分解为手动步骤。
这为您提供了更多的选择和控制您的最终编辑。然而,这也意味着这个过程比使用像Remove.bg这样的后台删除工具要耗费更多的人力。
如果你还没有,你需要创建一个Adobe Creative Cloud帐户和下载Photoshop。如果你刚刚入门,Adobe提供了一个为期7天的免费试用版。
好了,我们开始吧。
1.设置你的Photoshop编辑
首先,单击“Create New”创建一个新会话并导入您的图像。或者,只需点击“打开”并选择您的图像开始新的会话。
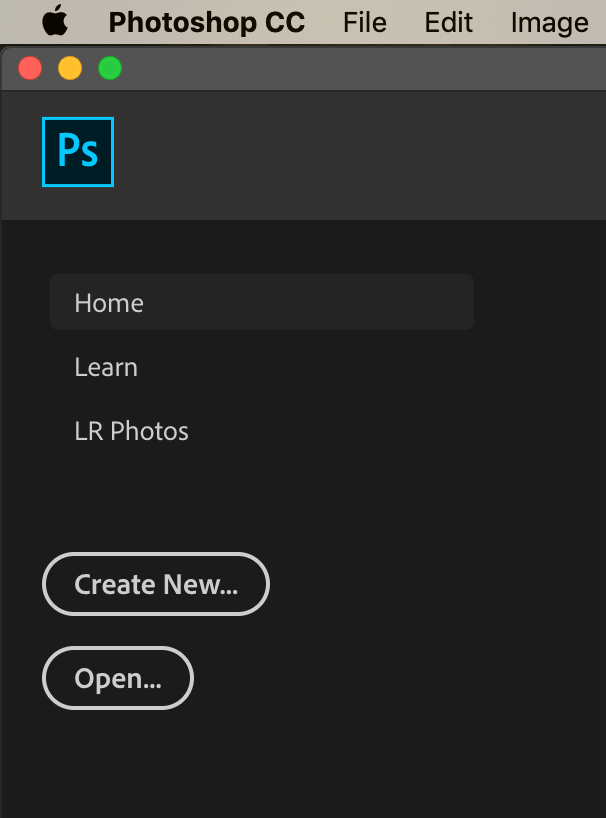
如果你从未使用过Photoshop,你的编辑窗口应该是这样的:
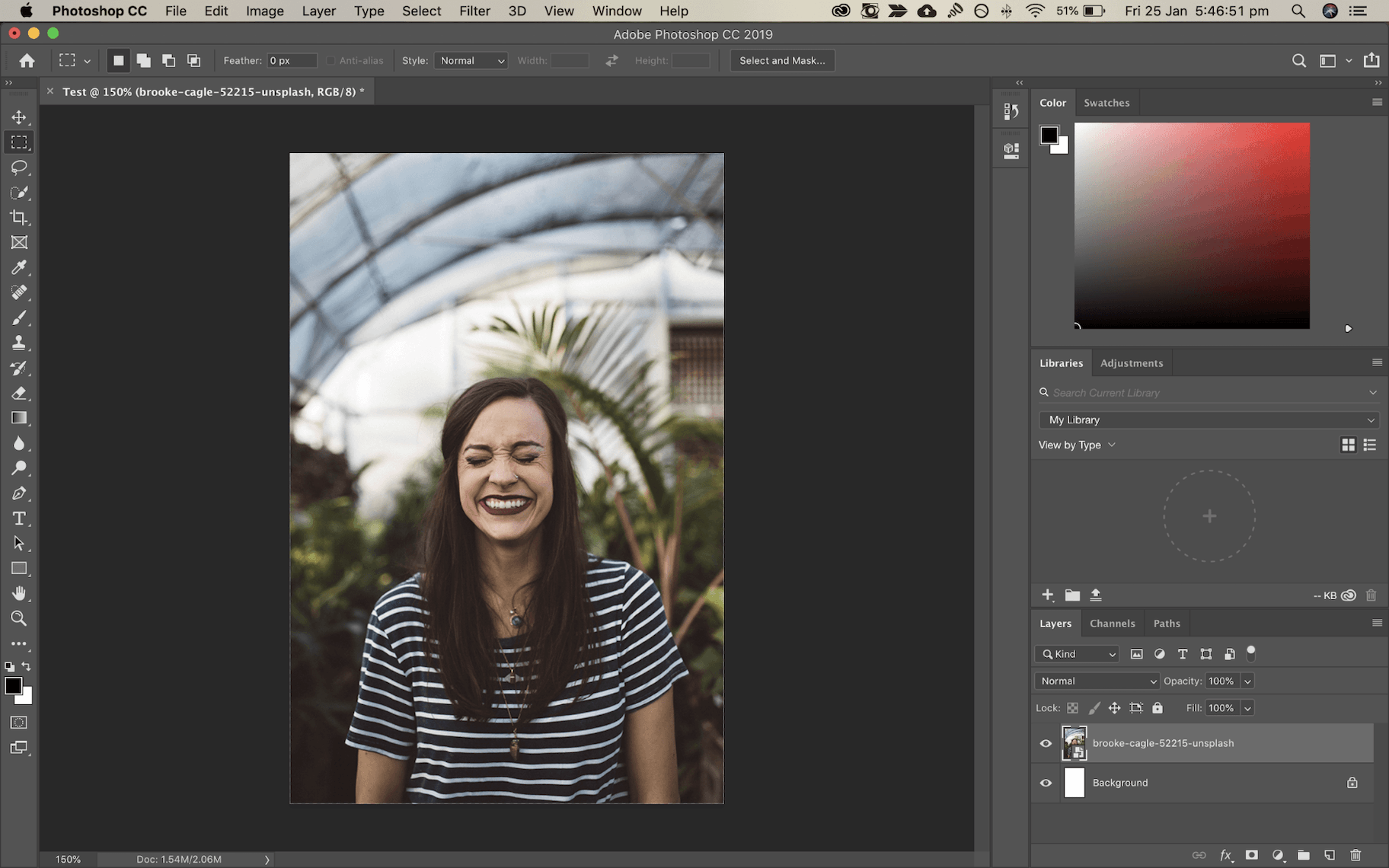
2.使用“选择和蒙版”
使用映像创建新会话后,需要选择正确的工具。要做到这一点,点击“选择”,然后点击“选择并蒙版…”
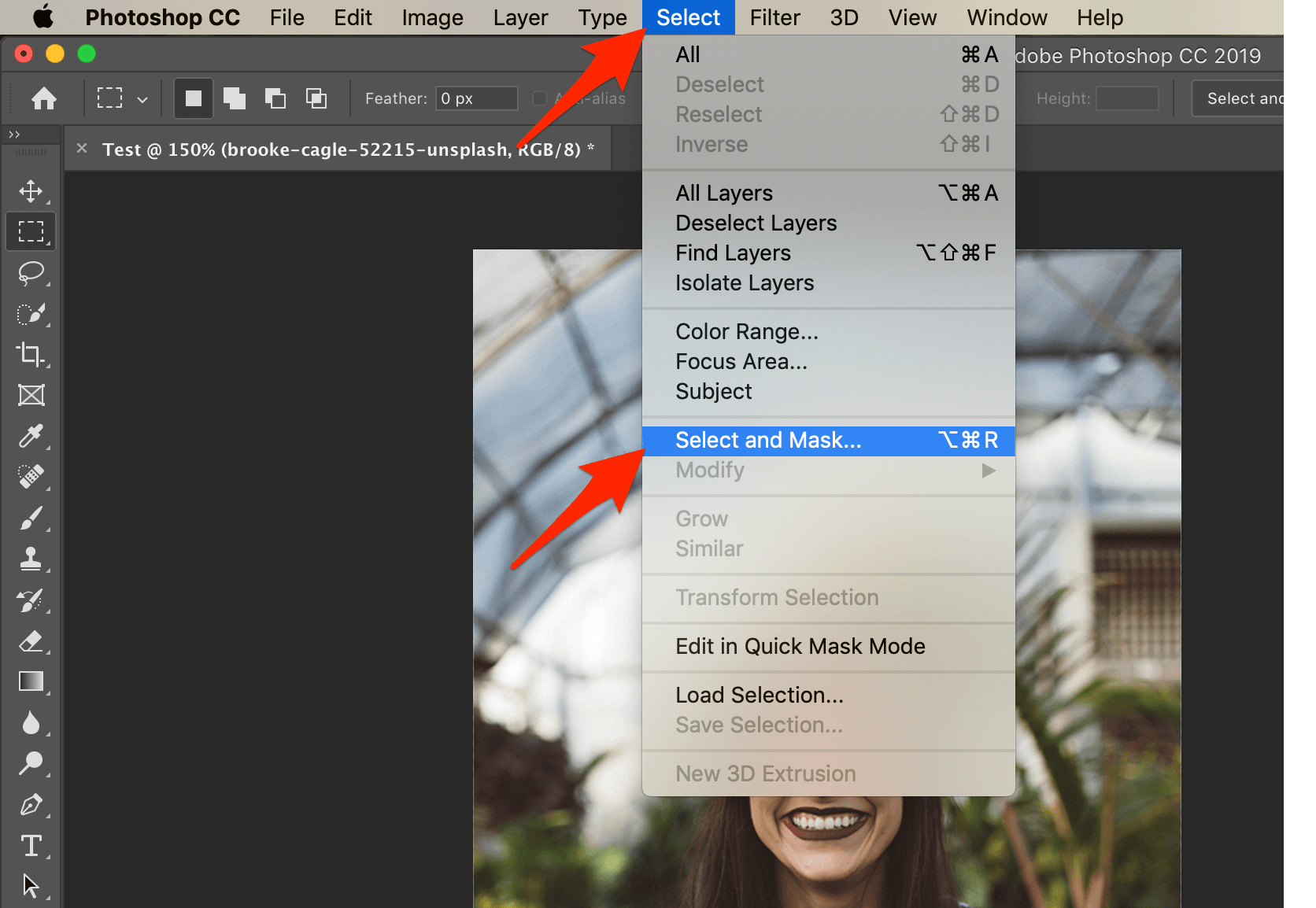
这将Photoshop的工具替换为你真正需要的工具,包括:
- 快速选择工具
- 细边笔刷工具
- 画笔工具
3.选择“洋葱皮”视图
接下来,您需要选择正确的会话视图。在右边边栏的“属性”下,单击“视图”旁边的下拉菜单。
然后选择“洋葱皮”视图-这使图像部分透明。
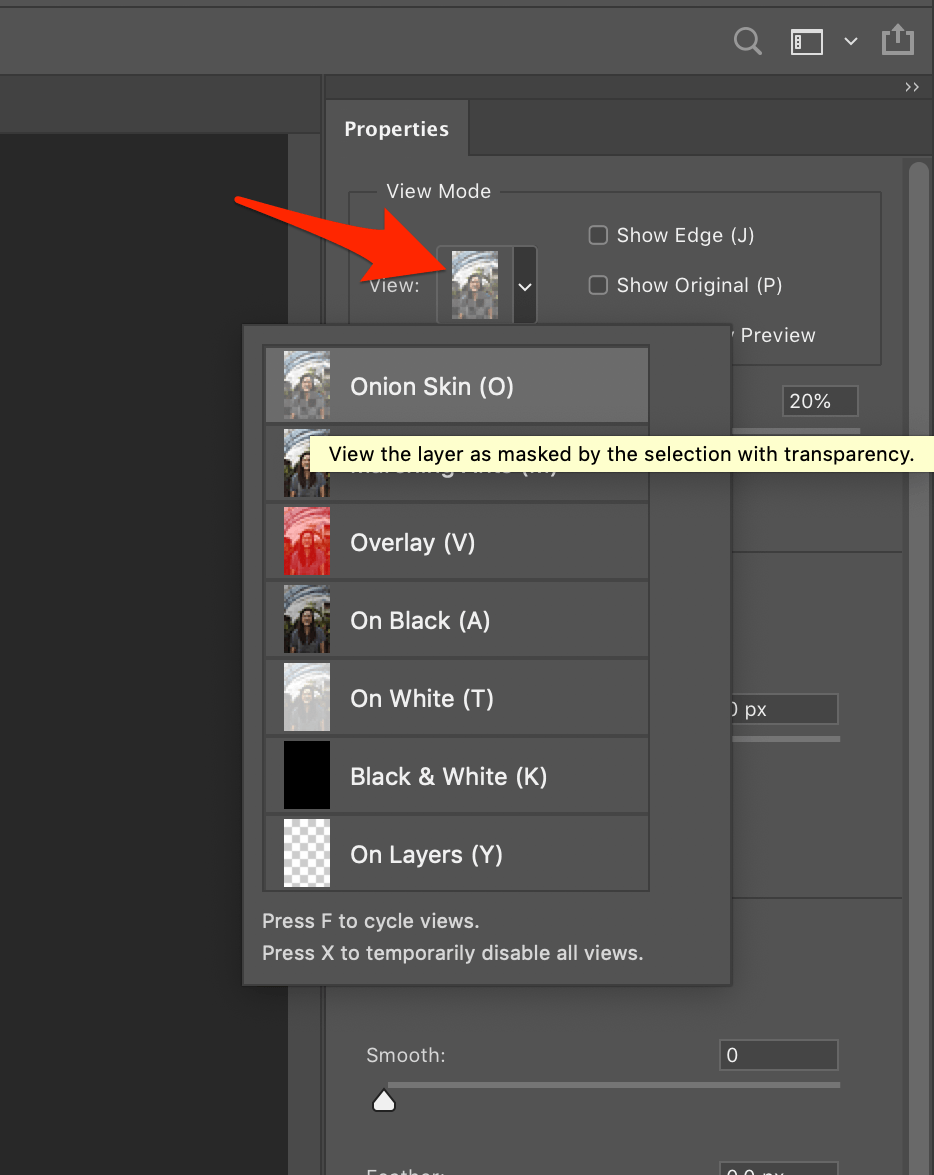
在继续之前,确保下面的透明度滑动条设置为50%。
4.使用快速选择工具
现在,使用快速选择工具绘制您想要保留的图像区域。这个工具非常直观,这使得这个过程相当简单。
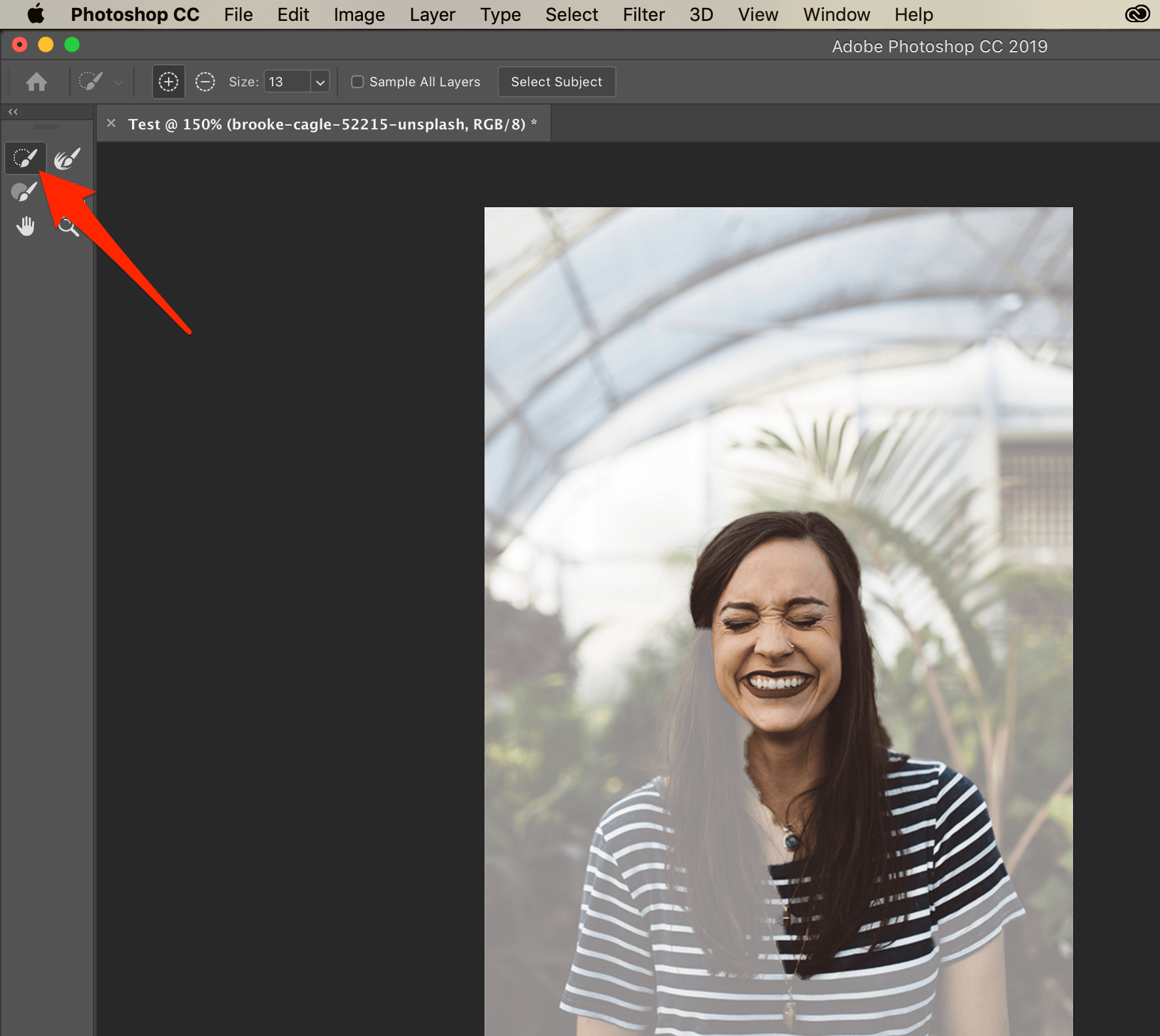
多亏了Onion Skin视图,应该可以很容易地分辨出您选择了哪些部分,哪些没有。
一定要放大,选择你错过的任何区域。
5.使用微调边缘画笔工具
一旦你尽了最大的努力选择你想要保留的图像区域,是时候使用精细边缘画笔工具了。您可以在左上角的工具栏中找到它。
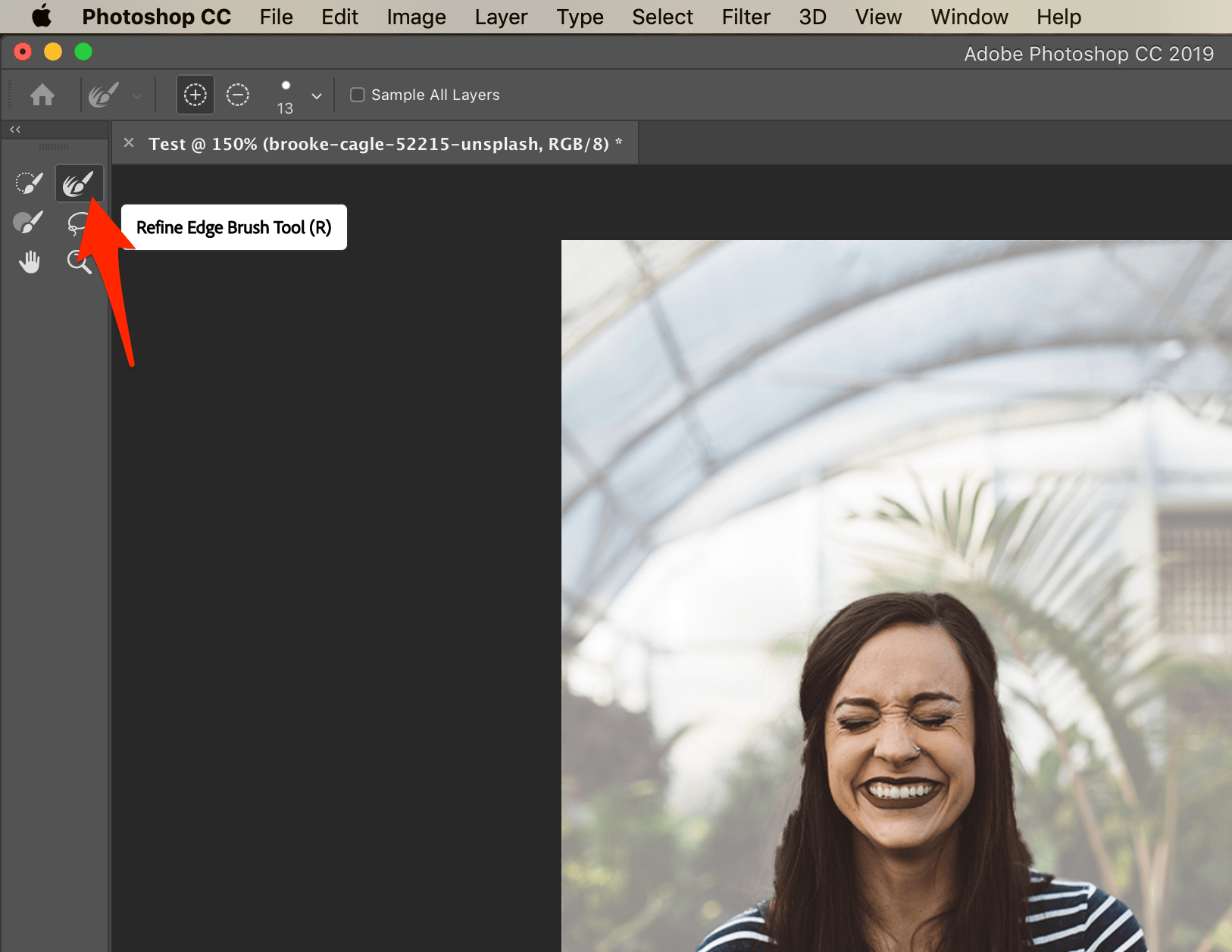
这个工具非常适合捕捉精细的细节,比如头发或张开的手指——与上图相比,请注意下图中模特头发的区别:
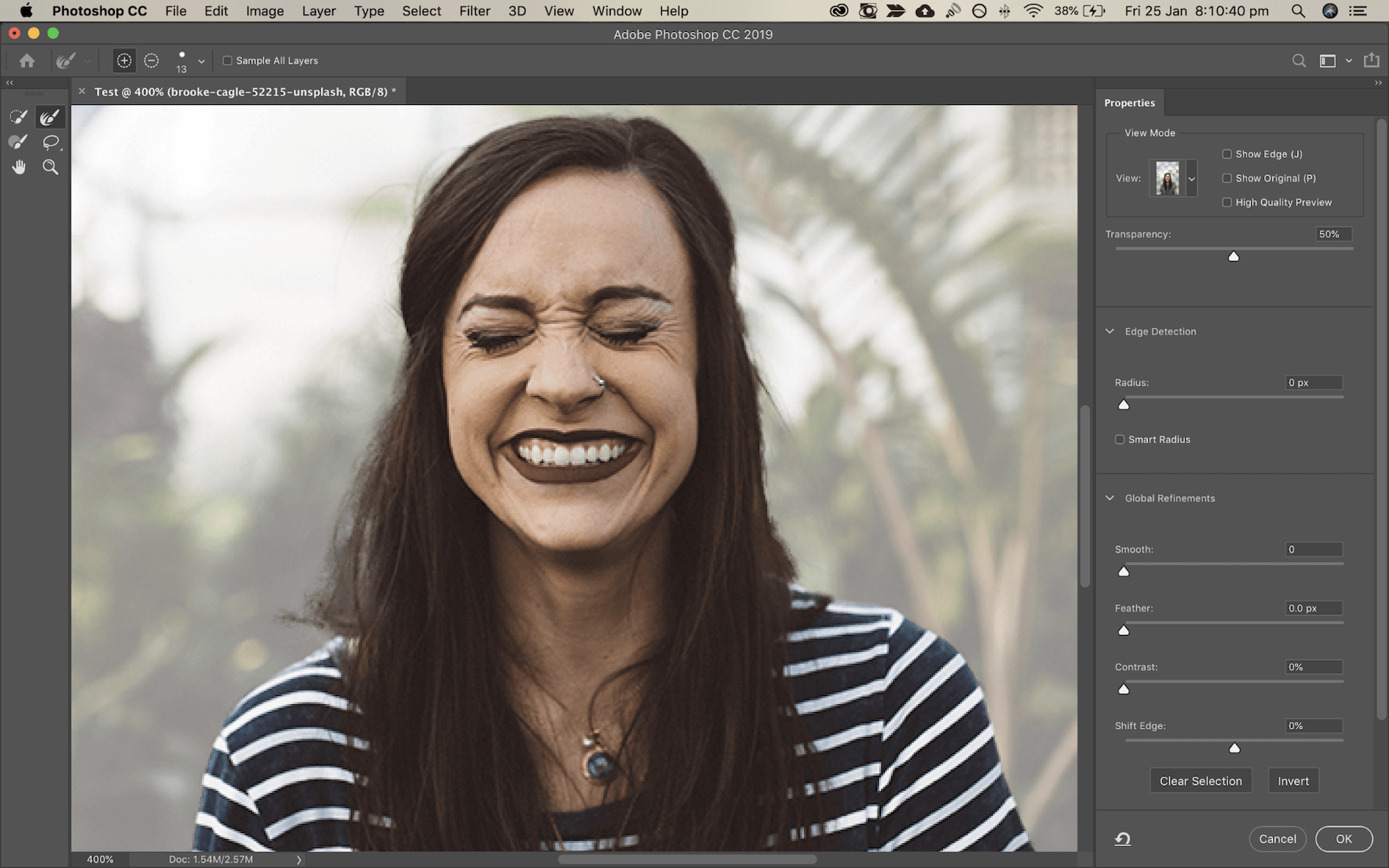
6.将视图更改为“On Black”继续
此时,您需要彻底检查您的选择。为此,将视图设置更改为“On Black”。
然后将透明度级别更改为100%。这将清楚地告诉你哪些地方是最需要注意的。
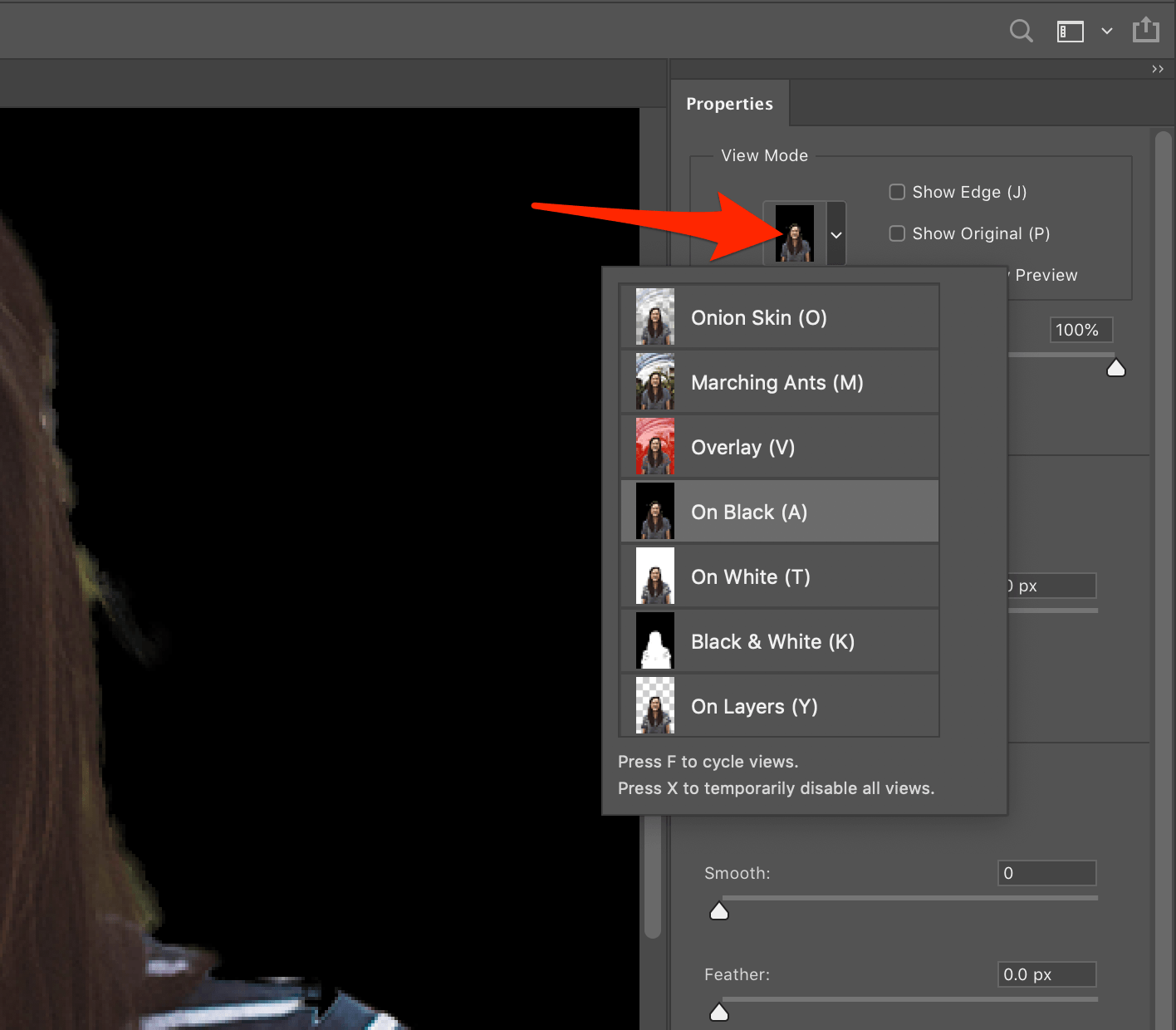
7.使用笔刷工具选择你错过的任何区域
在这个视图中,更容易注意到您错过的区域。
在下面的例子中,模特的条纹衬衫的大部分没有被早先的选择工具拾取。
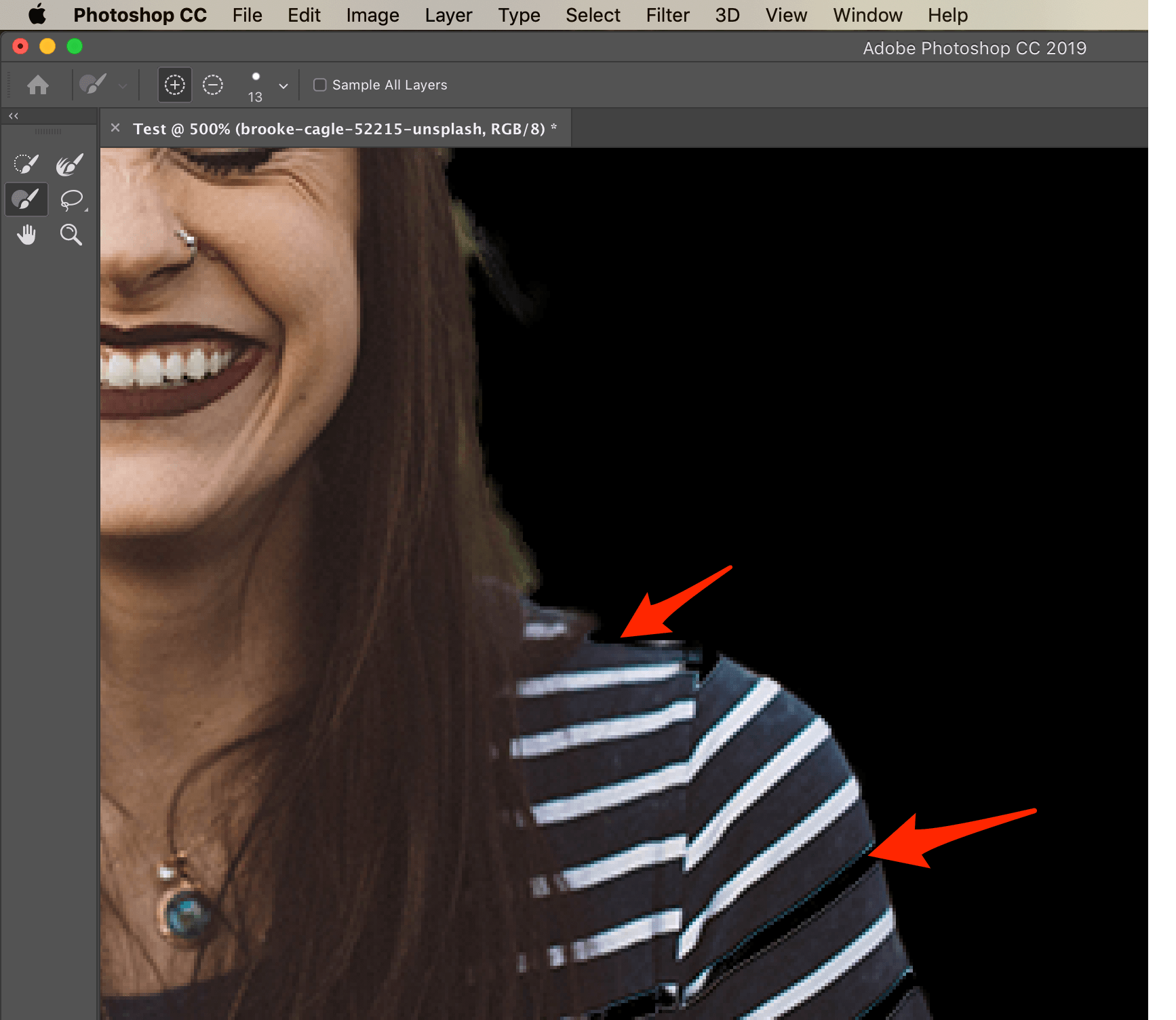
在继续之前,请确保选择所有您错过的区域。
8.删除图像的选定部分
一旦您选择了要保留的图像的所有区域,就可以删除图像中意外选择的部分。
例如,当使用细化边缘画笔工具之前,一些背景也被选中。
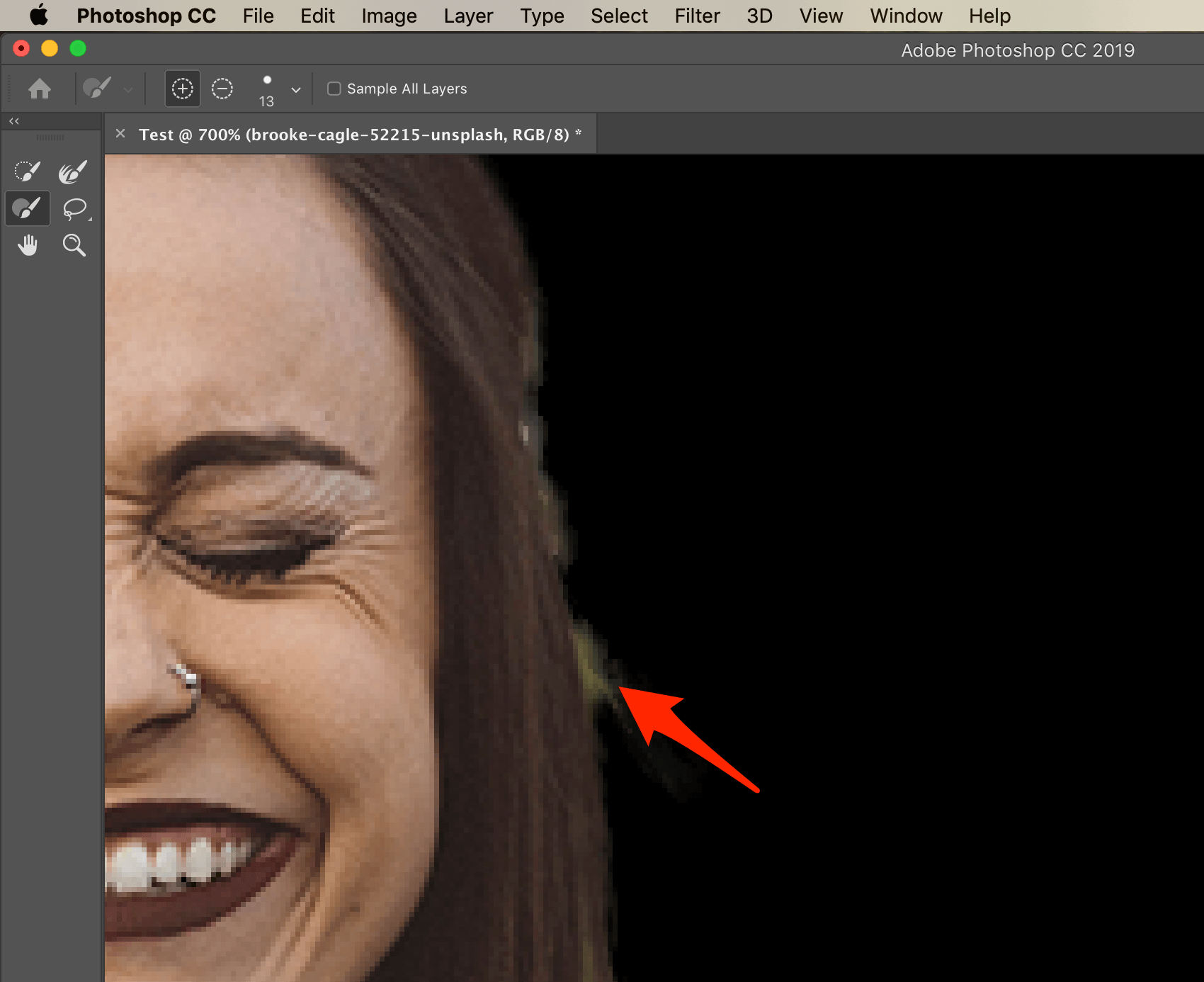
要删除图像的这些部分,只需在Windows上按住“Alt”键,或在mac上按住“Option”键来选择图像中不想包含的区域。
记住,如果你错误地选择了图像的一个区域,只需点击“编辑”和“撤销”。
9.将编辑保存为图层蒙版
都做了什么?很好-只要确保保存你的编辑为图层蒙版。
你可以在窗口右下方的“输出设置”下设置。使用“输出到”旁边的下拉菜单,选择“图层蒙版”,然后单击“确定”。
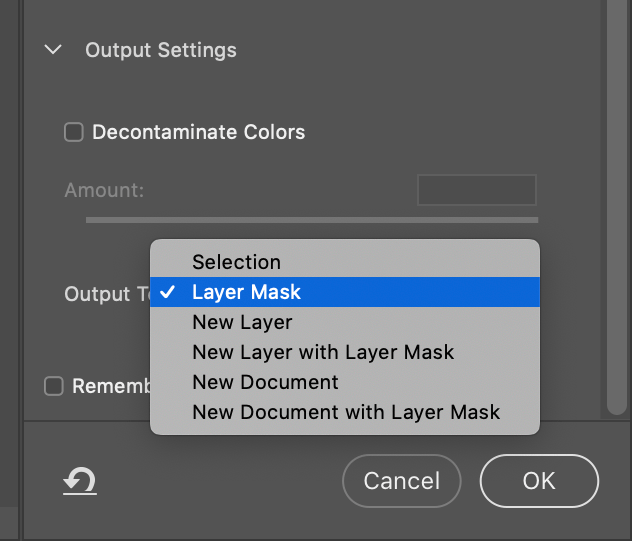
10.在Photoshop中更改照片的背景
恭喜你-你已经成功地从使用Photoshop的图像中删除了背景!
要保存透明背景的图像,请单击“文件”和“另存为”。
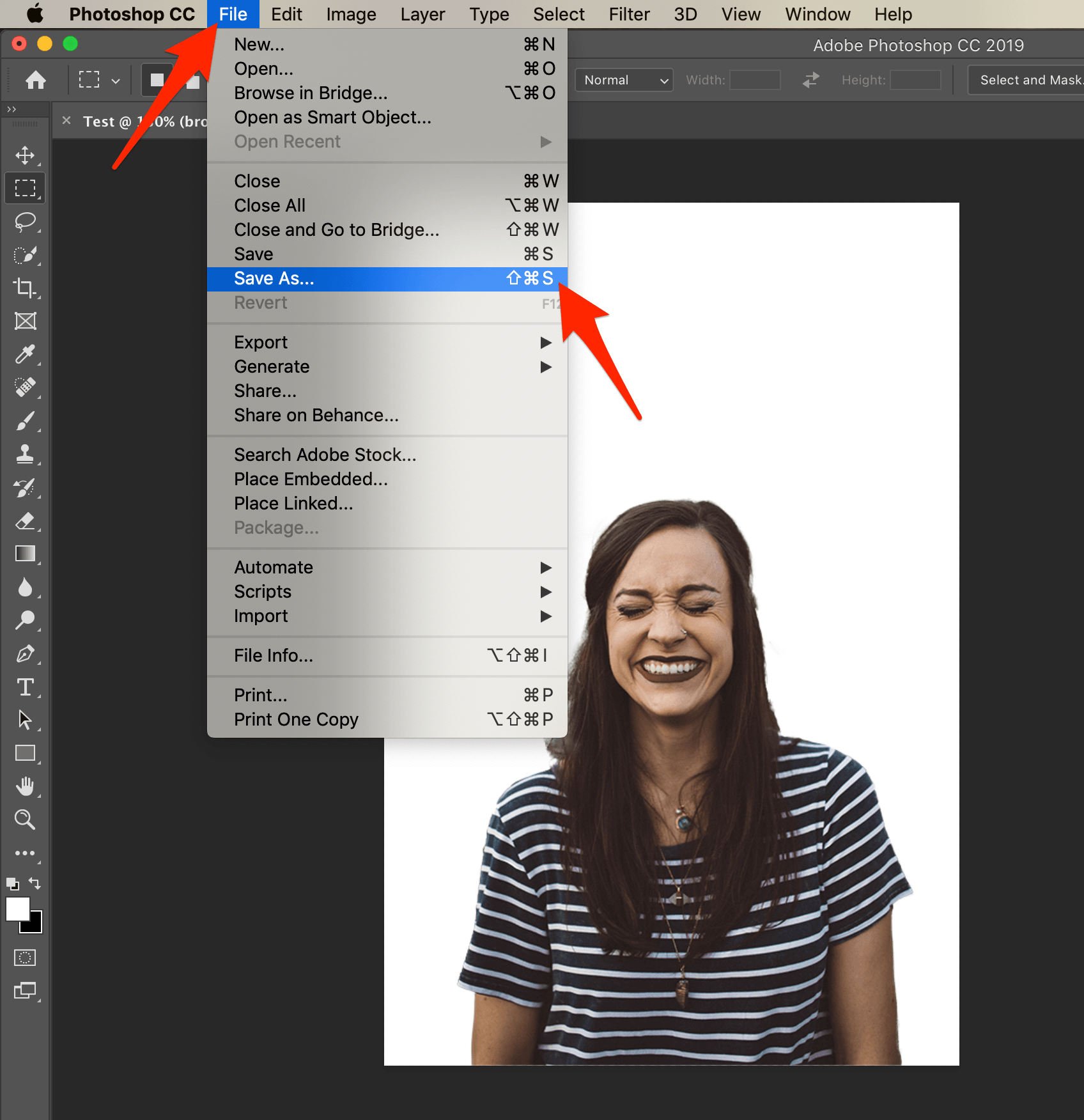
然后,确保将文件保存为PNG文件。
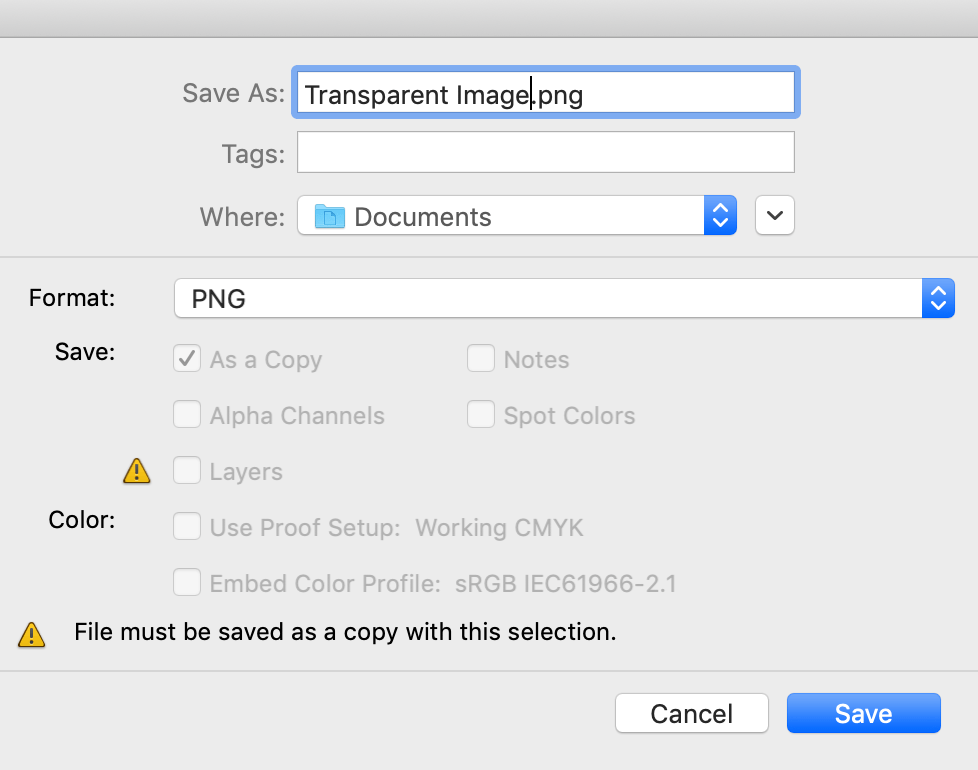
删除背景从图像:摘要
从图像中去除背景可能是标准照片和引人注目的视觉效果之间的区别。可以是访问者点击并转换到你的商店的原因,超过了竞争对手。
它不一定是困难的,耗时的,或昂贵的。请继续观看这个视频如何为您的商店获得专业摄影。
总之,这里有工具我们已经介绍了可以用来从图像中删除背景:
- Remove.bg:最适合快速和简单的背景删除在飞行。
- 照片剪刀:最适合当你需要更多的控制比删除。bg允许。
- 剪裁魔法最适合有需要的人更多的工具和编辑选项,以完善他们的图像。
- PicMonkey:最适合那些也需要基本的入门级照片编辑器和设计界面的人。
- 自动剪断:最适合那些需要大量图像背景删除工具的人。
- Fotor:最适合那些想要一个基本的照片编辑工具,重点是创建拼贴画。
- Photoshop:最适合那些需要一个全面的设计工具。
你最喜欢哪个工具?我们是不是错过了一个很棒的背景清除器?请在下面的评论中告诉我们!