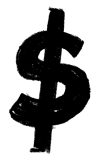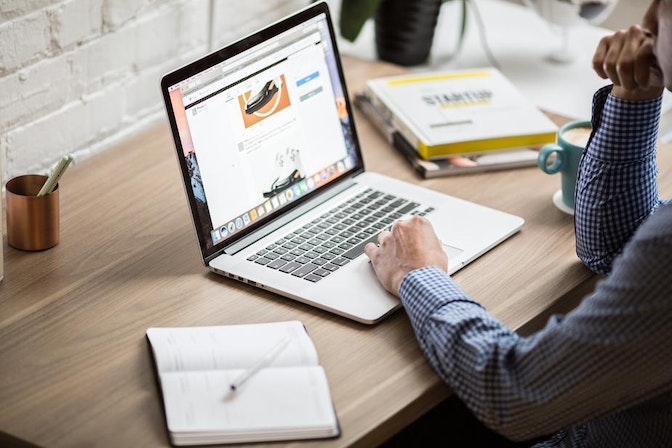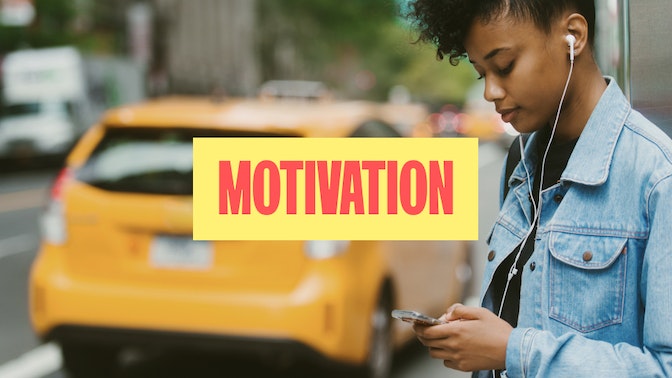去年重新设计、改进和重新发布的Google Tasks配备了简单的任务管理功能,这些功能非常容易使用,即使你是最不懂技术的人,也可以毫不费力地使用它。
如果你一直在寻找待办事项列表它可以与你的电子邮件和日历同步,不用再找了——谷歌任务就是你的答案。它有能力整理你的生活,让你如此有条理,甚至近藤麻理惠都会感到自豪。
在本指南中,我们将通过所有你需要知道的谷歌任务来帮助你优化你的日常生活。从它的工作原理、如何与其他谷歌服务同步到键盘快捷键等等,我们将一一介绍。
准备好了吗?让我们开始吧!
文章内容


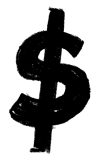
什么是谷歌任务管理器?
官方名称为谷歌任务(不要与谷歌Chrome的任务管理器混淆),谷歌的这个待办事项列表实际上是最早是在2008年推出的。然而,它的存在大部分时间都被这家科技巨头的许多其他更受欢迎的功能所掩盖。
事实上,没有直接从Gmail或谷歌日历桌面界面一键访问它,也意味着它不像其他服务那样经常被探索。
但这一切在2018年6月都改变了。
作为增强G Suite体验的一部分,谷歌推出了一系列变化,包括将任务添加到核心服务中与Drive, Calendar, Hangouts等一起。
如何使用谷歌任务
简单地说,Google Tasks是一项任务管理服务,它的核心是任务管理。有了它,你可以:
- 添加和删除任务
- 向任务添加详细信息
- 设置任务的截止日期和时间(与Google日历同步)
- 接收任务通知
- 将邮件添加为任务(与Gmail同步)
- 添加子任务
- 将任务标记为完成
- 有多个列表
- 不同的账户有不同的清单
它几乎以极简主义和用户友好的布局和设计提供了待办事项列表的最基本功能。你可以把它想象成你随身携带的传统纸笔笔记本的数字化版本,但它与你的电子邮件和闹钟集成在一起。
就目前而言,它是为个人使用而设计的,不像Trello、Asana和其他公司提供的那样具有更复杂的项目和生产力管理功能生产力应用程序。
为了让用户的生活更高效,它集成并同步了两个可能最常用的G Suite功能:Gmail和谷歌日历。
在哪里找到谷歌任务
如果你是G Suite的老用户,那么在谷歌去年推出的变化中,你的大部分注意力应该都集中在新的Gmail设计上。
智能回复、智能电子邮件组合和休眠电子邮件功能都是很棒的新功能。但是,除了你的电子邮件之外,还有其他新功能,比如全新的Google Tasks呢?
经过改进,谷歌现在可以让G Suite用户非常容易地访问谷歌任务。这是如何。
谷歌任务桌面
在你的桌面上,任务已经集成到你的谷歌界面。你可以在右边的侧边面板上找到它:Gmail,谷歌日历,驱动器,文档,表格和幻灯片。
这是一个面板,您可以选择隐藏或显示。
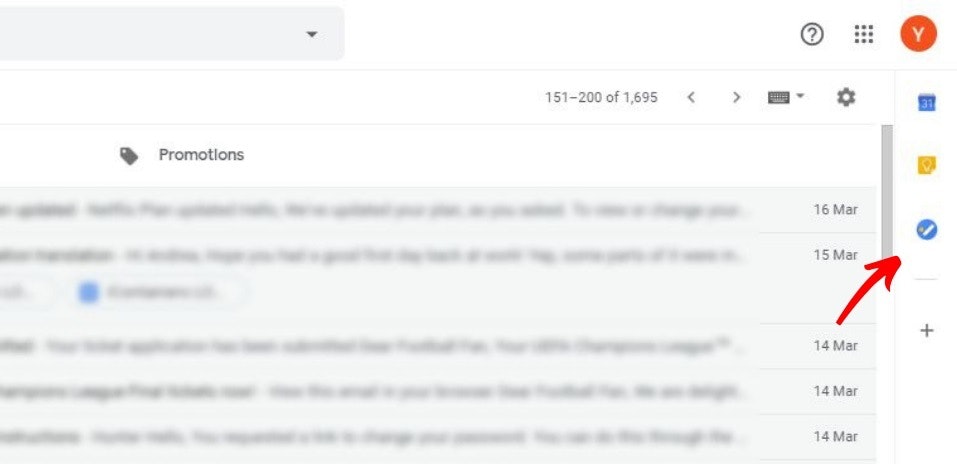
如果你是第一次使用,你会看到一个名为“我的任务”的默认列表已经创建。您将无法删除此列表,但可以将其重命名为您喜欢的任何名称。
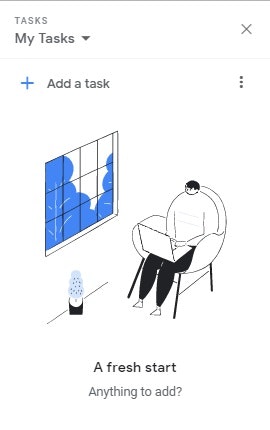
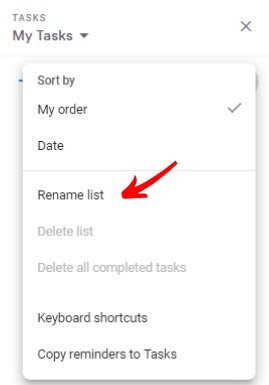
谷歌任务应用
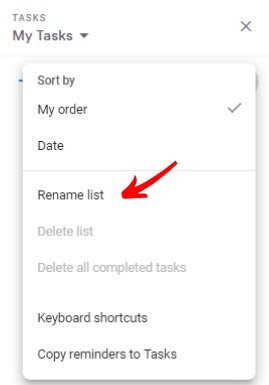
这款应用完全免费,可以从Google Play Store和iOS app Store下载。
同样,对于应用程序,首次用户将有相同的“我的任务”列表,已经为他们创建,可以重命名。
在手机和桌面版本之间导航是差不多的。唯一的区别是,手机应用程序上的溢出菜单位于右下方,而不是右上方。
就像G Suite的其他功能一样,应用程序和桌面版本都会自动同步。
从谷歌日历中添加提醒到谷歌任务
如果你一直在使用谷歌日历提醒和开始用任务来组织你的生活,它当然会帮助你把提醒和任务放在一个单一的列表中,方便查看。
毕竟,谷歌日历提醒的工作方式就像任务一样,将所有内容压缩到一个视图中,从而消除了来回切换的需要。此外,这一切都符合谷歌的任务计划“一个追踪你在G Suite中需要做什么的目的地。”
你可以复制你现有的提醒从谷歌日历在两个简单的步骤:
- 打开溢出菜单
- 选择列表上的最后一个选项:“将提醒复制到任务”
然而,这只是一次性的导入。因此,诸如编辑提醒或在复制现有提醒后向Google Calendar添加新提醒之类的更改将不会自动反映在任务中。从这一点开始,任何提醒和任务的同步都必须通过重复上述步骤手动完成。
在谷歌日历上查看任务
如果你是一个计划者,你会希望能够在日历上查看你的任务,这样你就可以组织起来。幸运的是,只要你为你的任务设置了日期(和时间),你就可以在Google Calendar上这样做。以下是如何安排任务:
- 选择添加任务的选项,或者如果已经创建了任务,则进入编辑模式
- 点击“添加日期/时间”
- 指定要安排任务的日期(和时间)
- 如果你在电脑上,点击“确定”;如果你在使用应用程序,点击“完成”
你也可以选择安排一个重复的任务,如果你需要每天或定期服用药物,或者对按时支付账单等事情更健忘,这可能会有所帮助。
为了让你的计划任务在谷歌日历上可见,确保你在谷歌日历上选择了“任务”选项,它将在相应的时间段中列出。如果没有为任务分配具体的时间,它将被简单地列为“全天”任务。
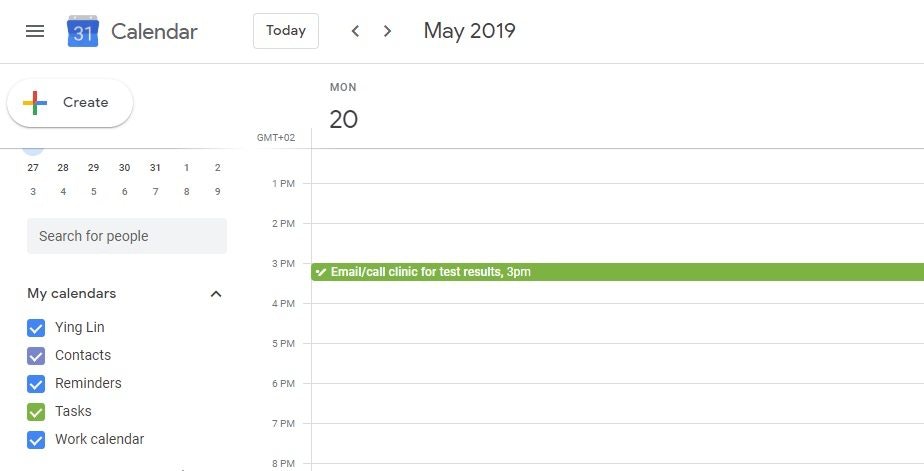
在谷歌日历上重新安排任务
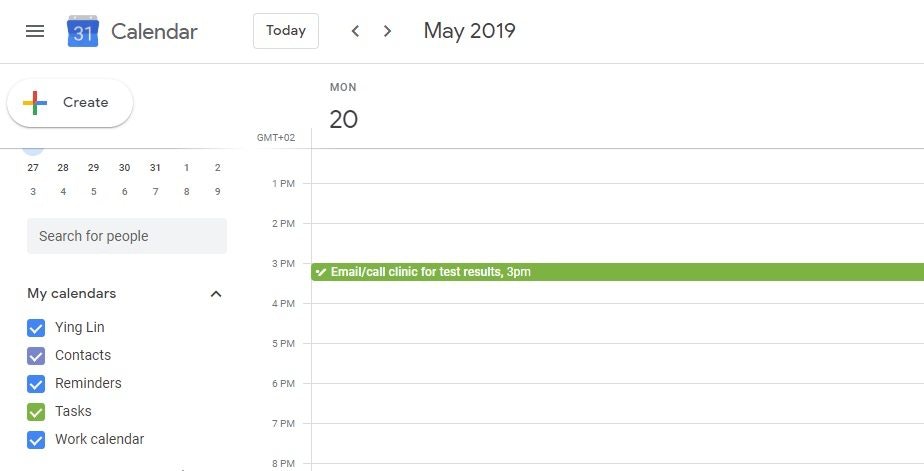
在忙忙碌碌的生活中,计划并不总是按计划进行是很常见的。如果你需要重新安排你的任务,你可以直接在桌面上的谷歌日历上做。
这实际上与重新安排事件的方式完全相同。当然,有一种老派的方法,选择任务,进入编辑模式,然后给它分配一个新的日期和时间。
或者,您可以简单地拖放。
如果您使用的是日视图,则可以将分配到特定时间的任务移动到不同的时间段。然而,“整天”的任务将需要老派的方法,以便重新安排它们。
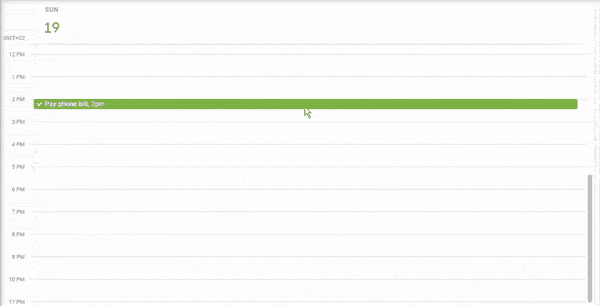
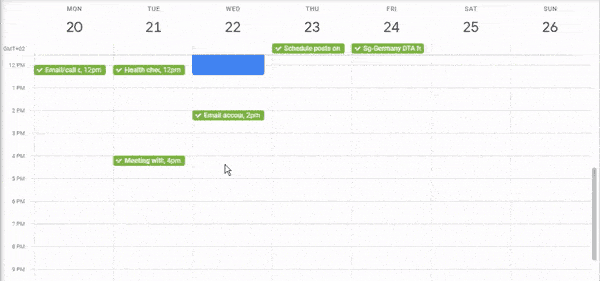
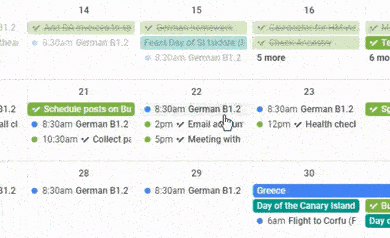
接收谷歌任务通知
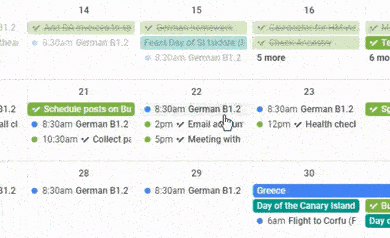
如果你每天都很忙碌,你可能想激活通知来促进你的生活,提醒自己任务到期。如果你已经为你的任务设定了时间,你将在你的桌面上收到一个Google Calendar通知。如果你碰巧不在电脑旁,也不用担心,因为你也会收到任务应用程序的通知。
如果您设置了日期但没有设置时间,您将在任务设置日期的当地时间上午9点收到通知。
只有设置了日期的任务才会出现在Google日历上。这些都是自动同步的,这意味着对其日期、时间或细节的任何更改都会自动反映在Google Calendar上。反之亦然。
将邮件添加为任务
有一封重要的邮件要回复,而你收到后却没有回复?如果你是一个成功的企业家日程排得满满的。别再烦恼了,现在有一个简单的解决方案。
任务最好的功能之一是它很容易与Gmail集成。除了在桌面上拥有Gmail和任务的一体化视图外,您现在还可以轻松地将电子邮件添加到任务中。
在桌面浏览器上
- 打开你的收件箱
- 从右侧栏打开Tasks
- 将电子邮件拖放到任务列表中
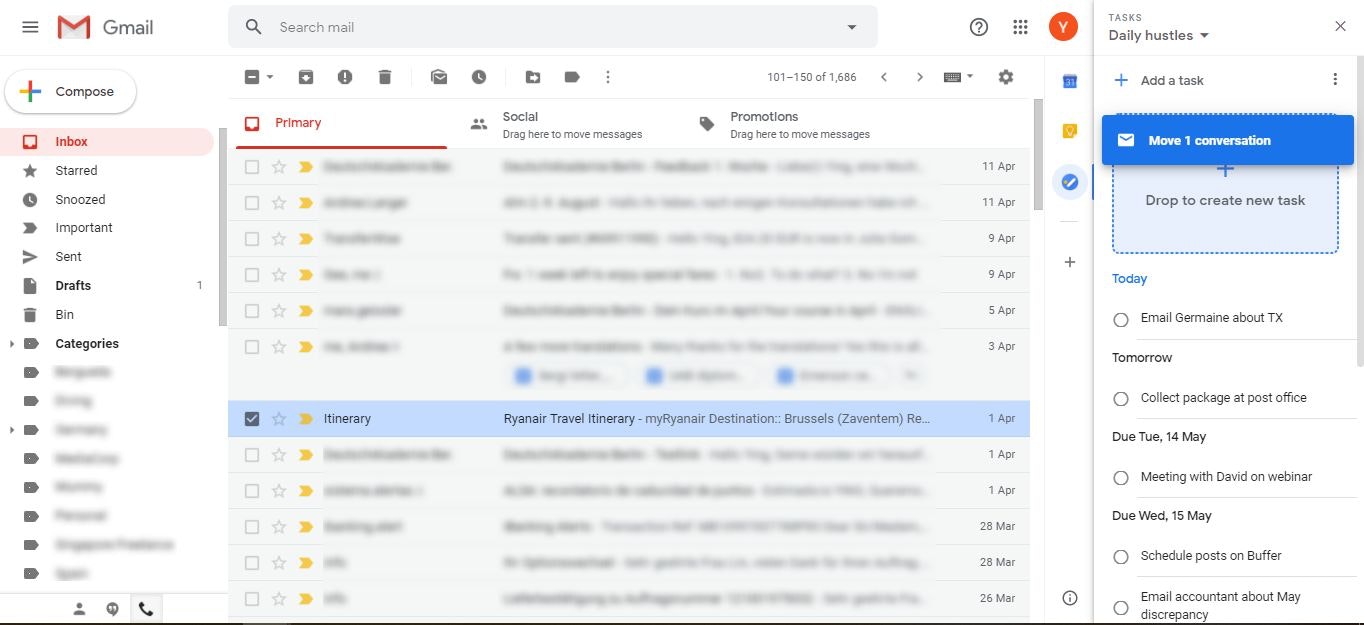
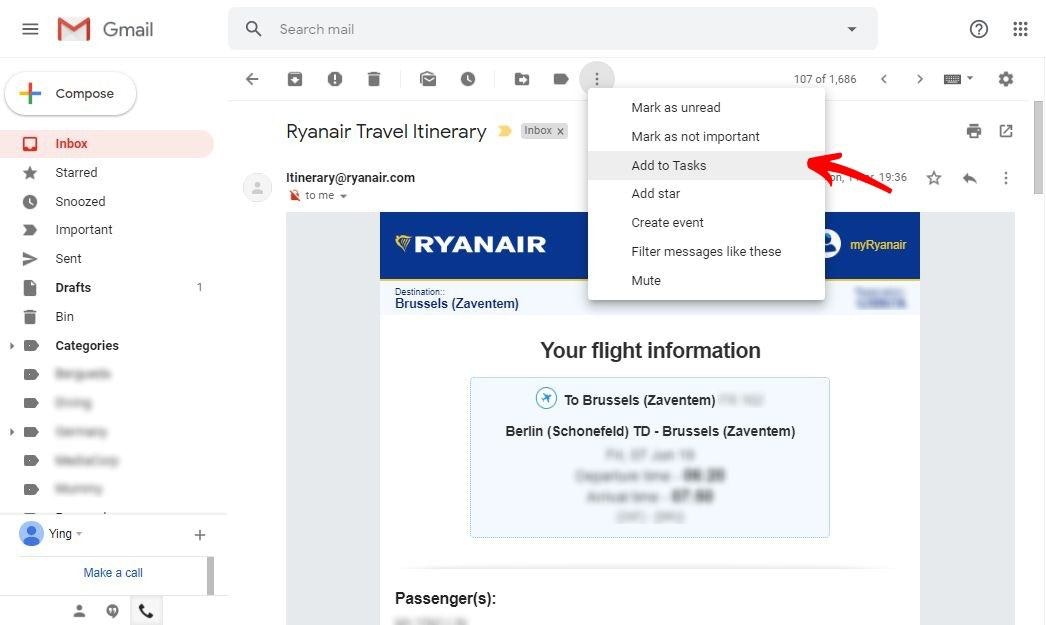
任务被自动命名为邮件主题,为了方便起见,任务中有一个与邮件的直接链接。
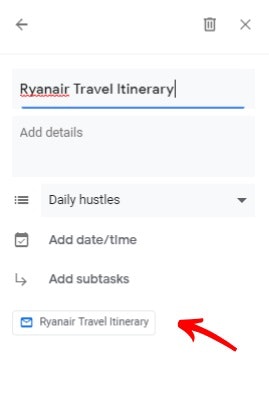
在Gmail应用上
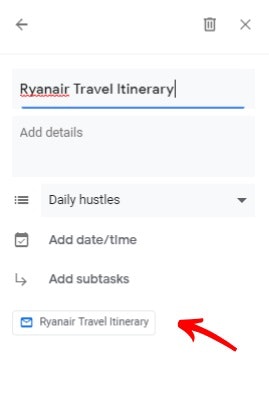
- 打开要设置为任务的电子邮件
- 点击右上角的三个垂直点(在已读/未读选项标记旁边)
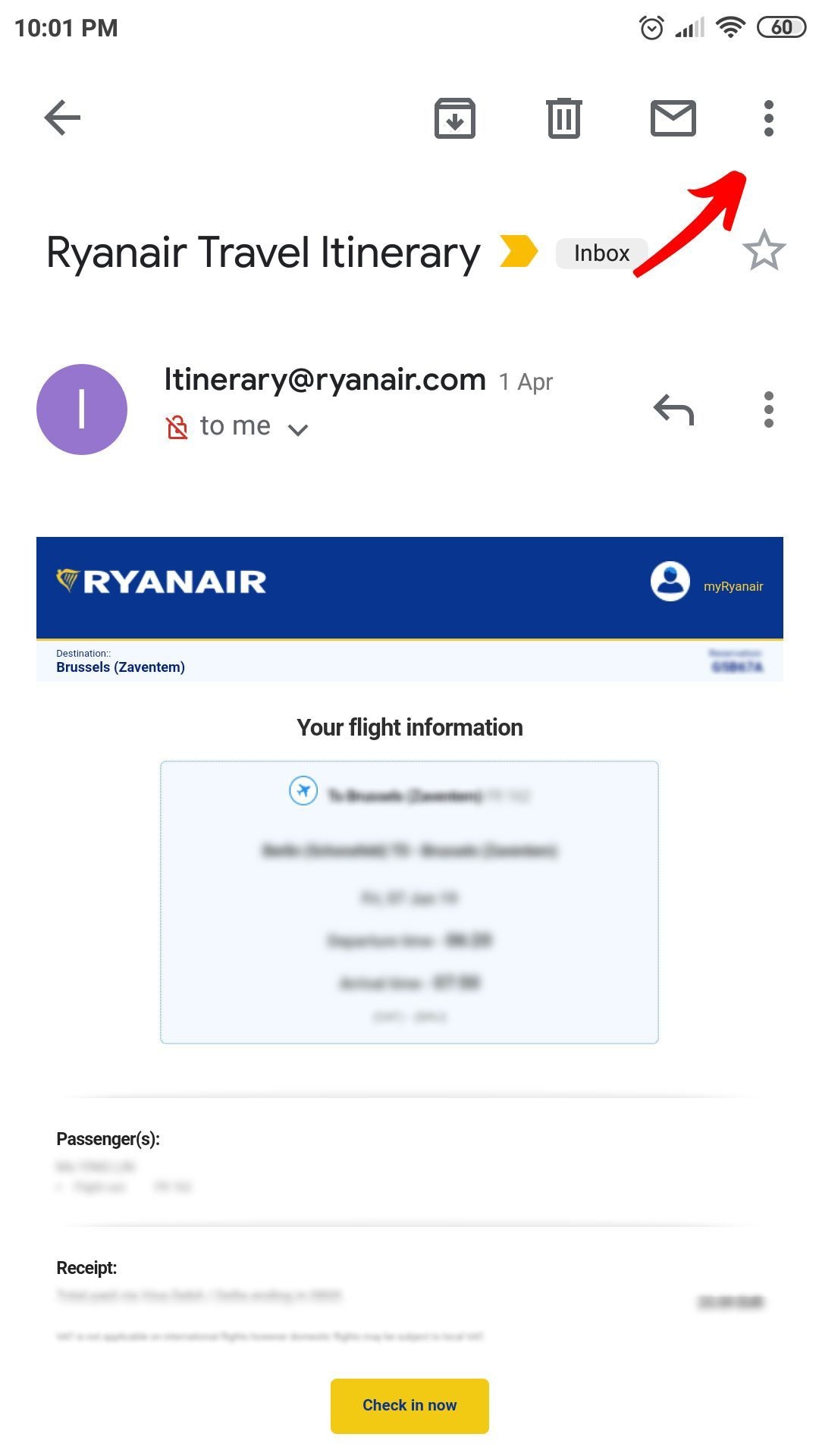
- 选择“添加到任务”
要查看或编辑任务,只需在立即弹出的确认信息中点击“查看”即可。然而,这只会持续几秒钟。
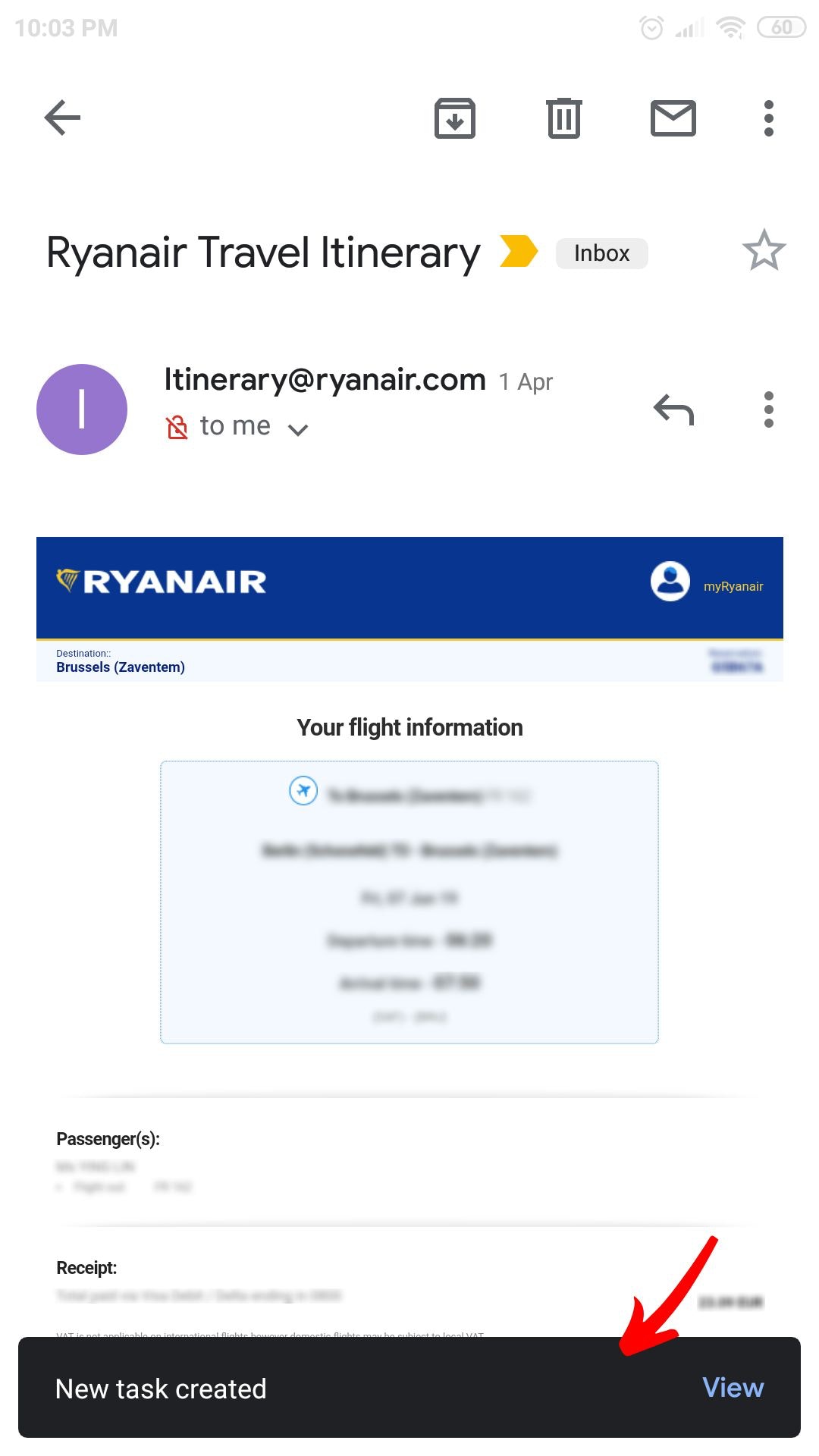
如果你错过了,只需打开应用程序来定位新发送的邮件。如果你的列表是按日期排序的,你会在底部的“无截止日期”下找到任务。否则,它应该是你清单上的第一项任务。
就像任何其他任务一样,您可以添加详细信息、子任务和设置日期和时间(例如,作为提醒自己回复的提醒)。就像桌面版一样,底部有一个直接链接到电子邮件,方便访问。
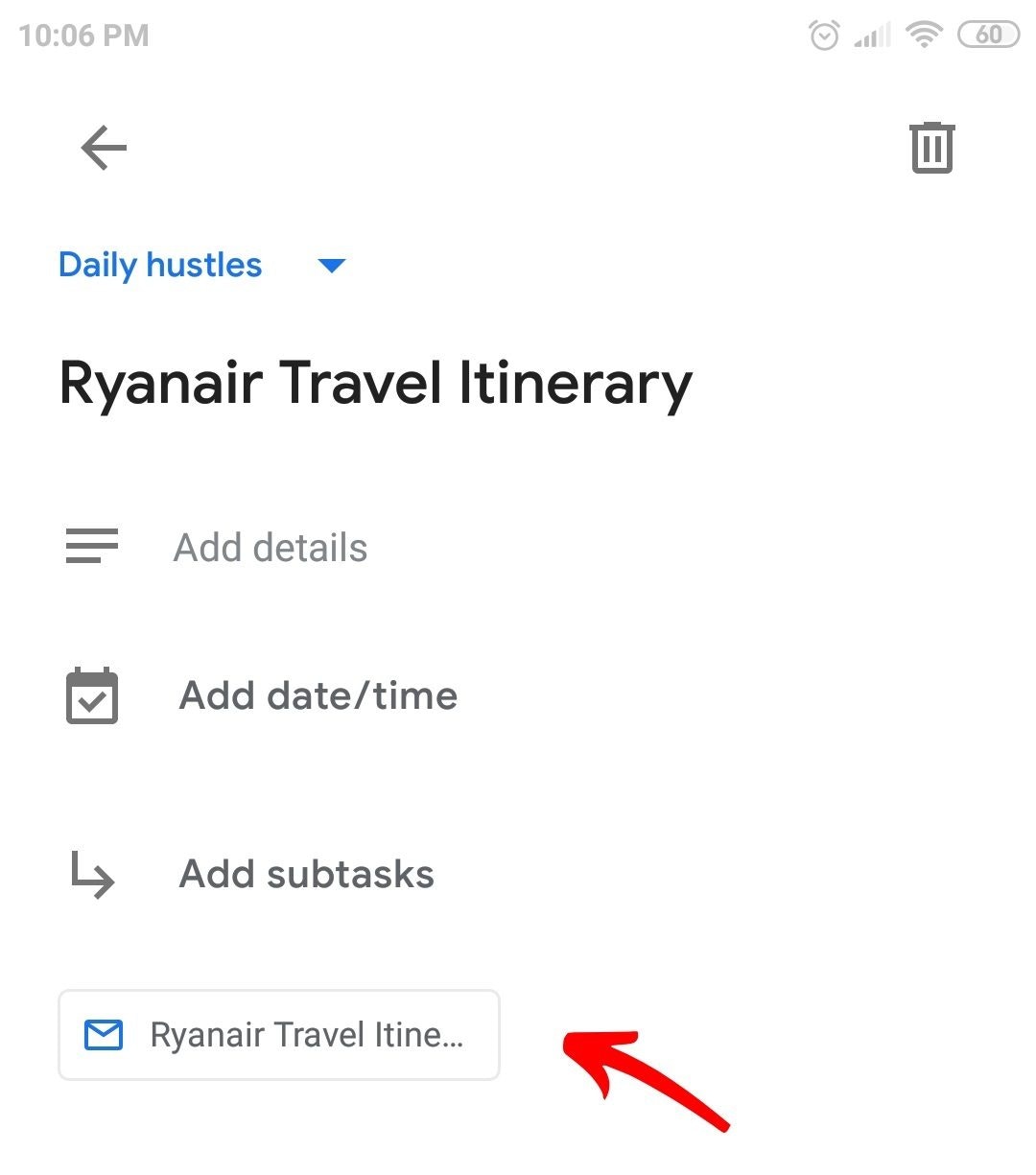
分类任务
您可以按日期或按您希望的任何顺序对任务进行排序。你可以打开溢出菜单,在“我的订单”或“日期”之间选择。
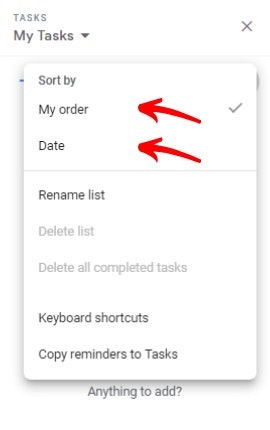
请注意,如果按日期对任务进行排序,则无法重新安排任务。
在这里引入“紧急与重要”的争论,下一个任务显然并不意味着它是最紧迫的任务。所以,欢迎你自己用“我的订单”来排序你的任务。
默认情况下,这是您输入任务的顺序,最新添加的任务位于列表的顶部。但是你可以按照自己的意愿重新安排任务。
值得注意的是,你可以选择在应用程序和桌面中对任务进行不同的排序(例如,在应用程序中按日期排序,在桌面中按你自己的顺序排序,反之亦然)。
键盘快捷键
似乎任务还不够容易使用,谷歌在桌面版中引入了键盘快捷键,使其更加用户友好。
大多数快捷方式都要求首先选择任务。您可以通过单击它来调出光标,然后按两次“escape”按钮。当任务的边界周围有灰色阴影时,则选择该任务。
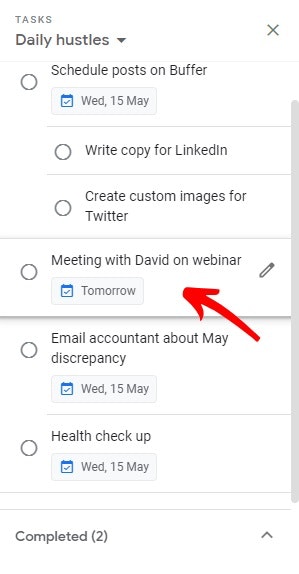
下面是一些有用的键盘快捷键:
Shift + Enter:查看/编辑任务详细信息(必须选择任务)
Esc:退出任务详细信息视图或编辑模式
空间:将任务标记为已完成或未完成(必须选择任务)
输入:添加新任务或进入任务编辑模式(必须选择任何任务)
退格:删除任务(选择要删除的任务并按退格键,就像删除任务的名称一样)
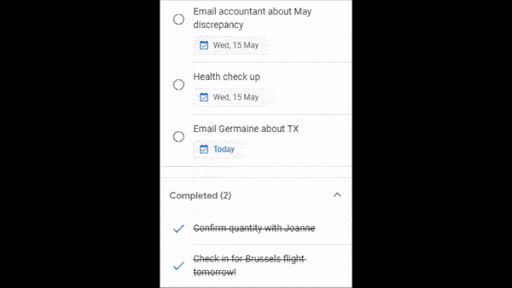
Alt +向上箭头:向上移动任务(必须选中任务)
Alt +向下箭头:向下移动任务(必须选中任务)
Ctrl或Command +]:向任务添加缩进
Ctrl或Command + [:从任务中删除缩进
Shift + T:将电子邮件添加为任务
G + k:打开任务
嘿,我们也会让你更容易的。要获得这些快捷键的完整列表,只需打开溢出菜单并选择“键盘快捷键”。
或者,只需在Gmail或谷歌日历桌面视图中按Ctrl或Command + /。注意,Tasks必须打开才能正常工作。
结论
谷歌任务的易访问性和可用性使它使用起来绝对令人愉悦。谷歌在其网站上发布了详细的指南G Suite学习中心。但老实说,它是如此简单,不需要任何培训或指导就能理解如何在它周围导航。
此外,它与其他G Suite功能的无缝集成,特别是Gmail和谷歌日历,提供了非常友好的用户体验。这里是这个集成允许你做的一个快速总结:
- 将谷歌日历提醒复制到谷歌任务,以便在任一服务上全面了解你的日程安排
- 在谷歌日历上查看你的任务,避免来回切换
- 通过谷歌日历重新安排你的任务,以便于组织和/或重组
- 将Gmail中的邮件添加为提醒自己稍后再处理的任务
- 使用基本G Suite服务中的键盘快捷键,轻松访问和管理任务
你是否在想创业或者已经有一个启动并运行,谷歌任务的简单设计和功能保证使您的业务的任务管理无忧。