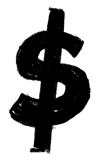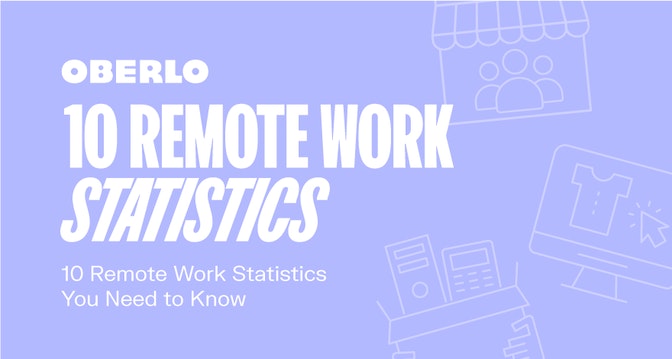谷歌任务是在去年重新设计、改进和重新推出的,它配备了简单的任务管理功能,非常容易使用,即使你是周围最不懂技术的人,也可以毫不费力地使用它。
如果你一直在寻找待办事项列表与你的电子邮件和日历同步,不用再看了-谷歌任务是你的答案。它有能力整理你的生活,让你如此有条理,即使近藤麻理惠也会感到自豪。
在本指南中,我们将了解关于谷歌任务的一切,以帮助您优化日常生活。从它的工作方式、如何与其他谷歌服务同步到键盘快捷键等等,我们将一一介绍。
准备好了吗?就让我们一探究竟吧!
文章内容


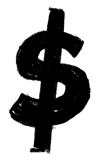
什么是谷歌任务管理器?
官方称为谷歌任务(不要与谷歌Chrome的任务管理器混淆),这个待办事项列表实际上是由谷歌第一次发射是在2008年.然而,在它存在的大部分时间里,它都被这家科技巨头的许多其他更受欢迎的功能所掩盖。
没有直接从Gmail或谷歌Calendar桌面界面一键访问它的事实也意味着它不像其他服务那样经常被探索。
但2018年6月,这一切都改变了。
作为增强G Suite体验的努力的一部分,谷歌推出了一系列更改,包括将Tasks添加到其核心服务中以及Drive、Calendar、Hangouts等。
如何使用谷歌任务
简单地说,谷歌Tasks是一个分解为其基本核心的任务管理服务。有了它,你可以:
- 添加和删除任务
- 向任务添加详细信息
- 为任务设置到期日期和时间(与谷歌日历同步)
- 接收任务的通知
- 添加邮件作为任务(与Gmail同步)
- 添加子任务
- 将任务标记为已完成
- 有多个列表
- 对不同的账户有不同的列表
它以极简和用户友好的布局和设计提供了待办事项列表最基本的功能。你可以把它想象成你随身携带的传统纸笔笔记本的数字化版本,但它与你的电子邮件和闹钟集成在一起。
就目前的情况而言,它是为个人使用的,不像Trello、Asana等公司提供的那样具有更复杂的项目和生产力管理能力生产力应用程序.
旨在为用户提供更高效生活的能力,它与可能是G Suite中最常用的两个特性集成并同步:Gmail和谷歌Calendar。
在哪里查找谷歌任务
如果你是G Suite的普通用户,在谷歌去年推出的变化中,你的大部分注意力应该放在新的Gmail设计上。
智能回复、智能邮件撰写和邮件休眠功能都是很棒的、令人兴奋的新功能。但是,除了电子邮件之外,还有什么其他新功能,比如全新的谷歌任务?
通过它的改进,谷歌现在已经使G Suite用户非常容易地访问谷歌任务。这是如何。
谷歌桌面任务
在桌面上,Tasks已经集成到谷歌接口中。您可以从以下任一选项中找到它:Gmail、谷歌日历、驱动器、文档、工作表和幻灯片。
这是一个可以选择隐藏或显示的面板。
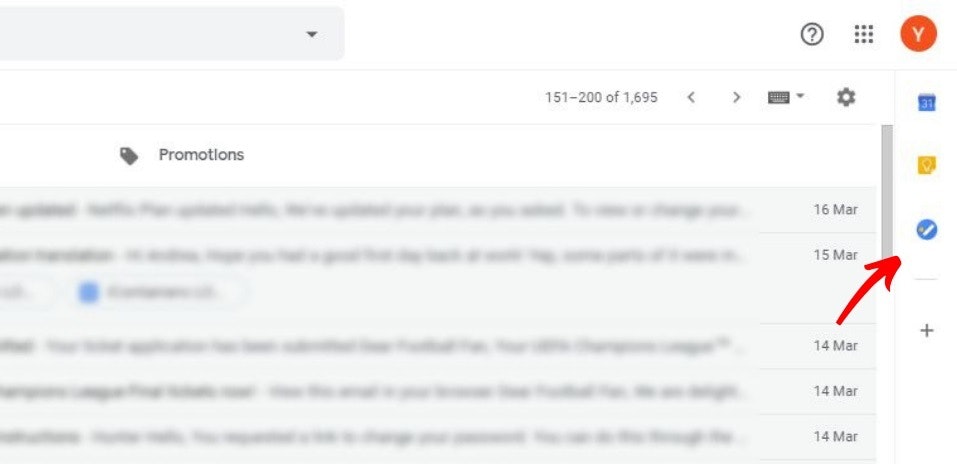
如果您是第一次使用,您将看到一个名为“我的任务”的默认列表已经创建。您将无法删除该列表,但您可以将其重命名为您喜欢的任何名称。
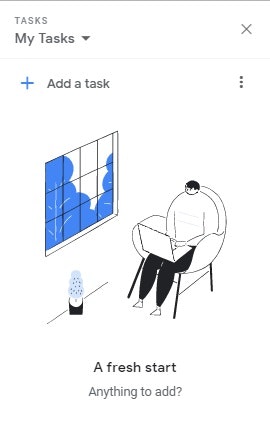
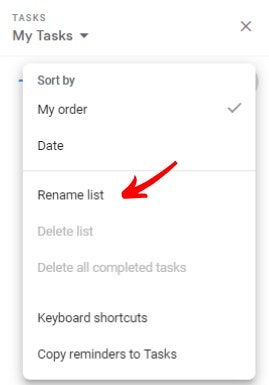
谷歌应用程序任务
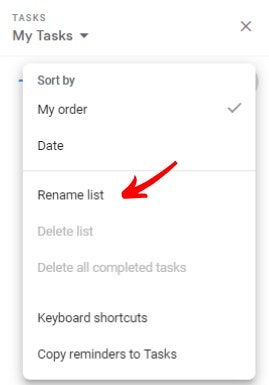
这款应用程序可以从谷歌Play Store和iOS app Store免费下载。
同样的,对于这款应用,首次使用它的用户也会有相同的“我的任务”列表,可以重新命名。
移动版和桌面版的导航几乎是一样的。唯一的区别是移动应用程序的溢出菜单位于右下方而不是右上方。
就像G Suite的其他功能一样,应用程序和桌面版本都是自动同步的。
为谷歌日历中的谷歌任务添加提醒
如果你一直在使用谷歌日历提醒和开始的任务来组织你的生活,它肯定会帮助你的提醒和任务在一个单一的列表,方便查看。
毕竟,谷歌日历提醒的工作方式就像Tasks一样,将所有内容压缩到一个视图中就不需要来回切换了。另外,所有这些都符合谷歌的任务计划“在一个目的地追踪你需要在G Suite中做什么。”
您可以通过两个简单步骤从谷歌日历复制现有的提醒:
- 打开溢出菜单
- 选择列表上的最后一个选项:“复制提醒到任务”
然而,这只是一次性导入。因此,在复制现有提醒后对提醒进行编辑或向谷歌Calendar添加新提醒等更改不会自动反映在Tasks上。从此以后,任何提醒和任务的同步都必须通过重复上述步骤手动完成。
查看谷歌日历上的任务
如果你是一个计划者,你会希望能够在日历上查看你的任务,这样你就可以有条理。幸运的是,对于Tasks,只要为任务设置了日期(和时间),就可以在谷歌Calendar上这样做。下面是安排任务的方法:
- 选择添加任务的选项,或者如果已经创建了任务,则进入编辑模式
- 点击“添加日期/时间”
- 指示要为其安排任务的日期(和时间)
- 如果你在桌面上,点击“确定”,如果你在使用应用程序,点击“完成”
你也可以选择安排一个重复的任务,这可能对你每天或定期服用药物有帮助,或倾向于更健忘的事情,如按时支付账单。
为了让您的计划任务在谷歌日历上可见,请确保您在谷歌日历上选择了“tasks”选项,并将其列在相应的时点中。如果没有给任务分配具体的时间,它就会被简单地列为“全天”任务。
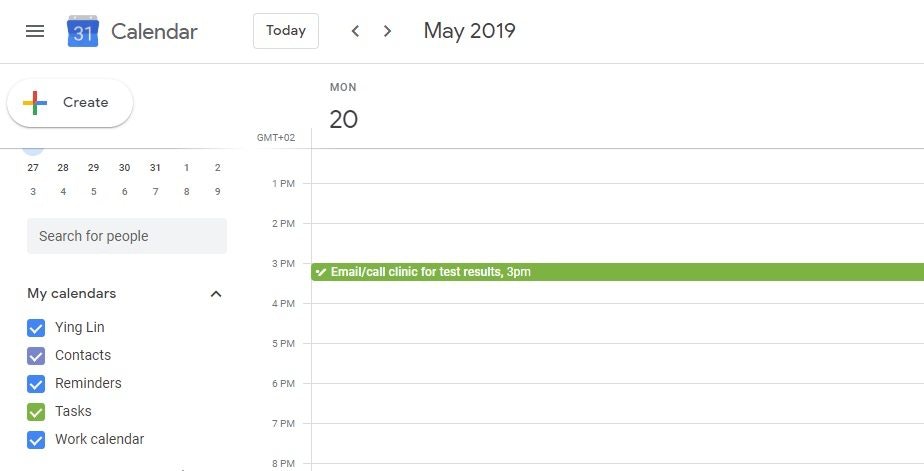
重新安排谷歌日历上的任务
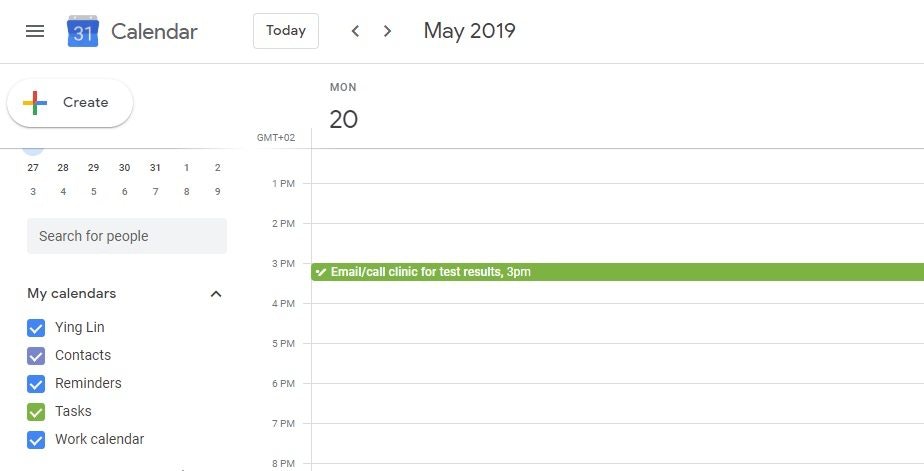
在繁忙的生活中,计划并不总是按计划进行是很常见的。如果需要重新安排任务,可以直接从桌面上的谷歌Calendar执行。
这实际上与重新安排事件的方式完全相同。当然,有一种老式的方法是选择任务,进入编辑模式,然后为其分配一个新的日期和时间。
或者,您可以简单地拖放。
如果您在日视图中,已分配特定时间的任务可以移动到不同的时间槽。然而,“全天”的任务需要用老派的方法才能重新安排。
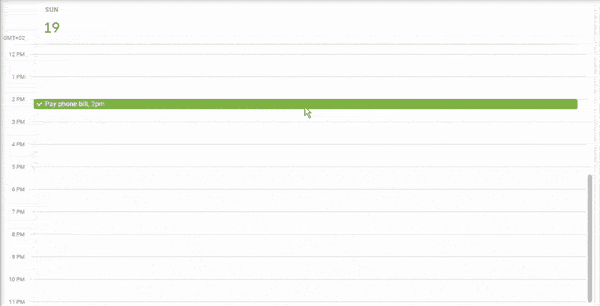
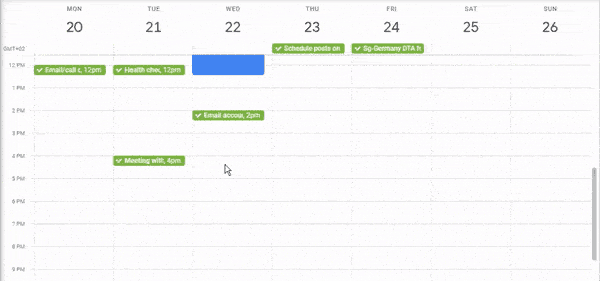
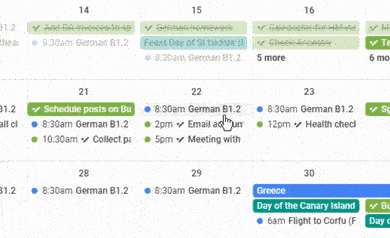
接收谷歌任务通知
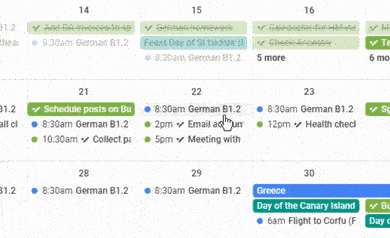
如果你过着非常繁忙的日子,你可能想要激活通知来方便你的生活,并提醒自己什么时候任务到期了。如果您已为任务设置了时间,您将在预定的时间在桌面上收到谷歌Calendar通知。不要担心如果你正好离开你的电脑,因为你也会收到来自任务应用程序的通知。
如果您设置了日期但没有设置时间,您将在设置任务日期的当地时间上午9点收到通知。
只有设置了日期的任务才会出现在谷歌日历上。它们是自动同步的,这意味着对其日期、时间或细节的任何更改都将自动反映在谷歌Calendar上。反之亦然。
添加邮件为任务
有一封重要的邮件需要回复,但你在收到它的时候却没有去回复?如果你是成功的企业家日程排得满满的。别再烦恼了,现在有一个简单的解决办法。
Tasks的最佳特性之一是它非常容易与Gmail集成。除了在桌面上拥有Gmail和Tasks的一体化视图外,您现在还可以轻松地将邮件添加到任务中。
在桌面浏览器上
- 打开你的收件箱
- 从右侧工具栏打开Tasks
- 将电子邮件拖放到任务列表中
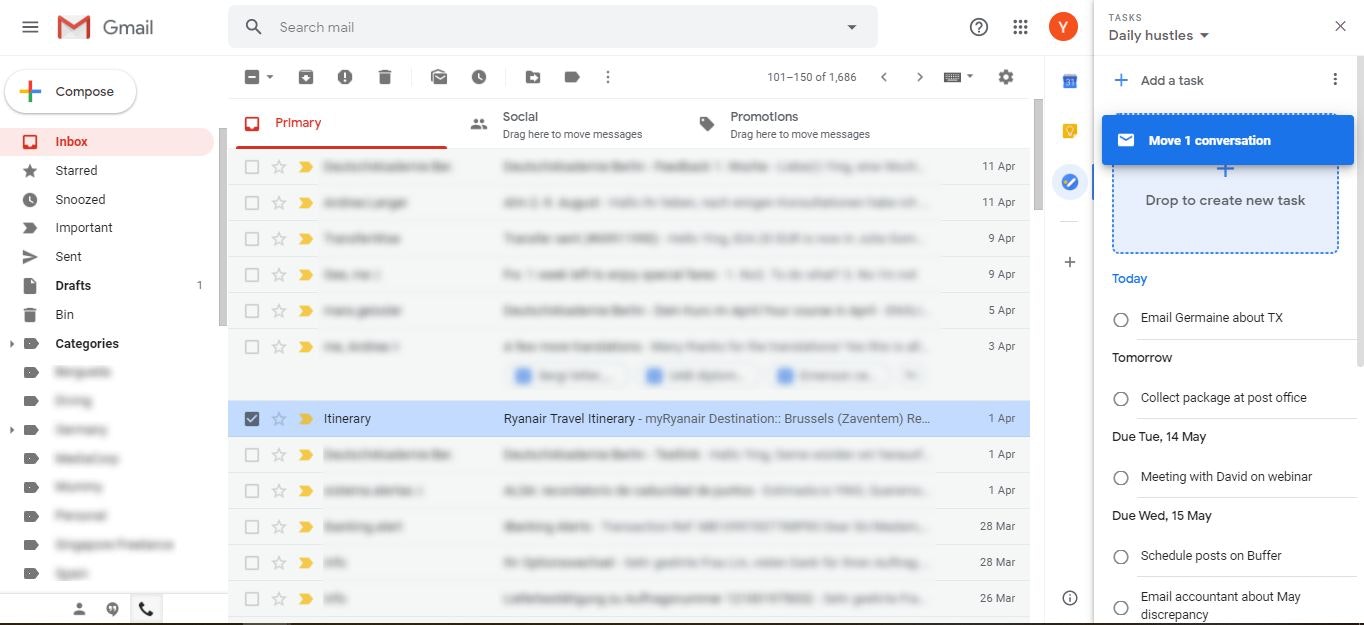
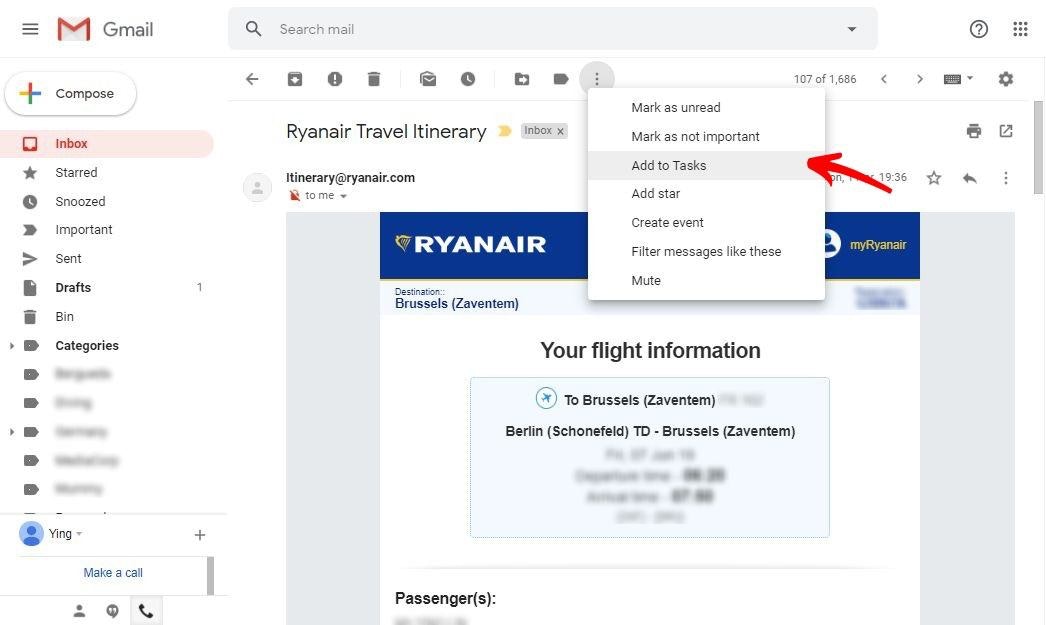
任务自动命名为电子邮件主题,为了方便处理事项,任务中有一个直接链接到电子邮件。
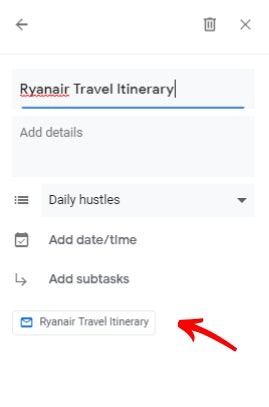
在您的Gmail应用程序
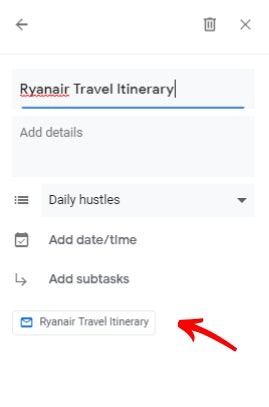
- 打开要设置为任务的电子邮件
- 点击右上角的三个垂直点(标记为已读/未读选项旁边)
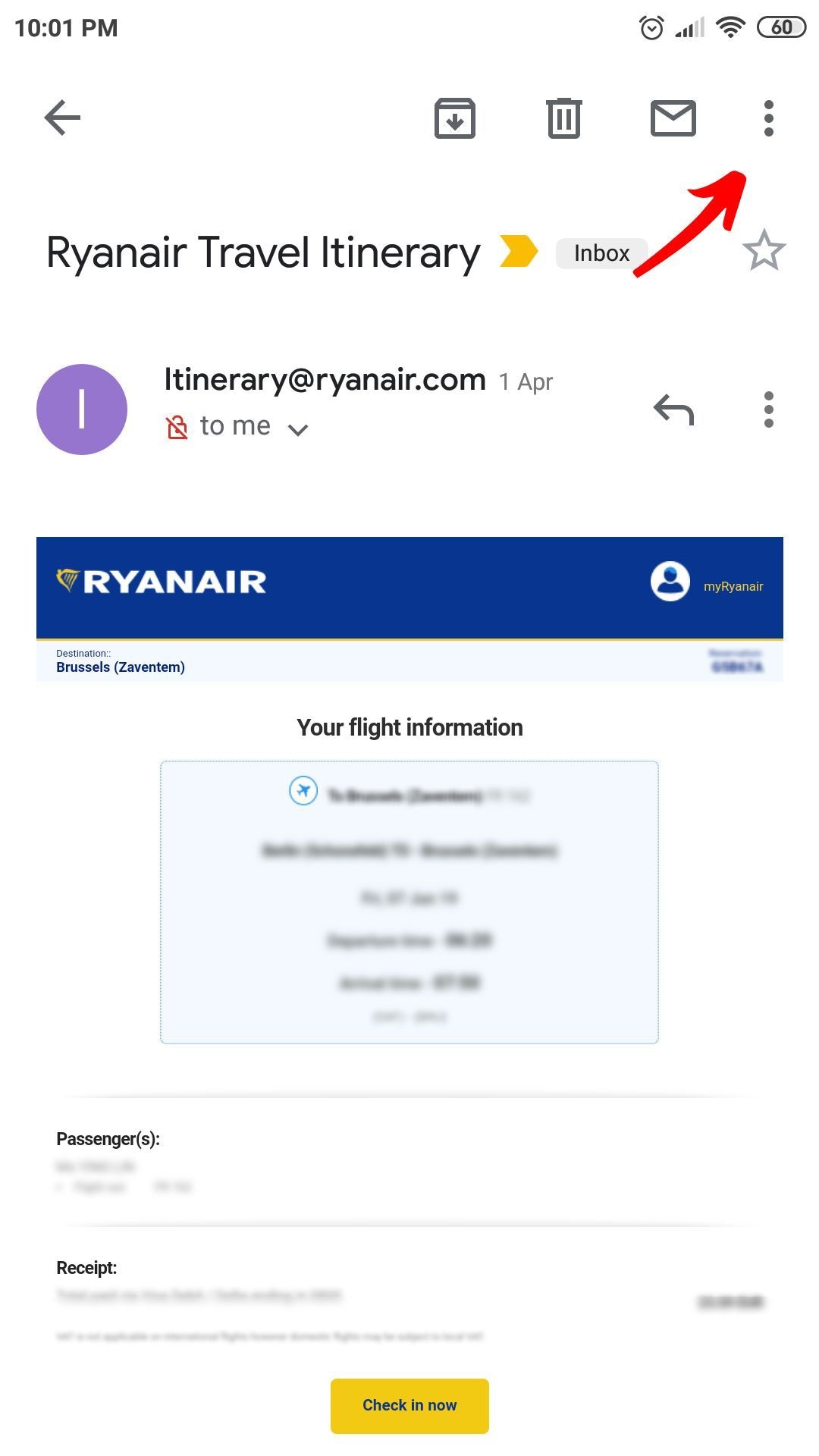
- 选择“添加到任务”
要查看或编辑任务,只需点击立即弹出的确认消息上的“查看”。然而,这种情况只会持续几秒钟。
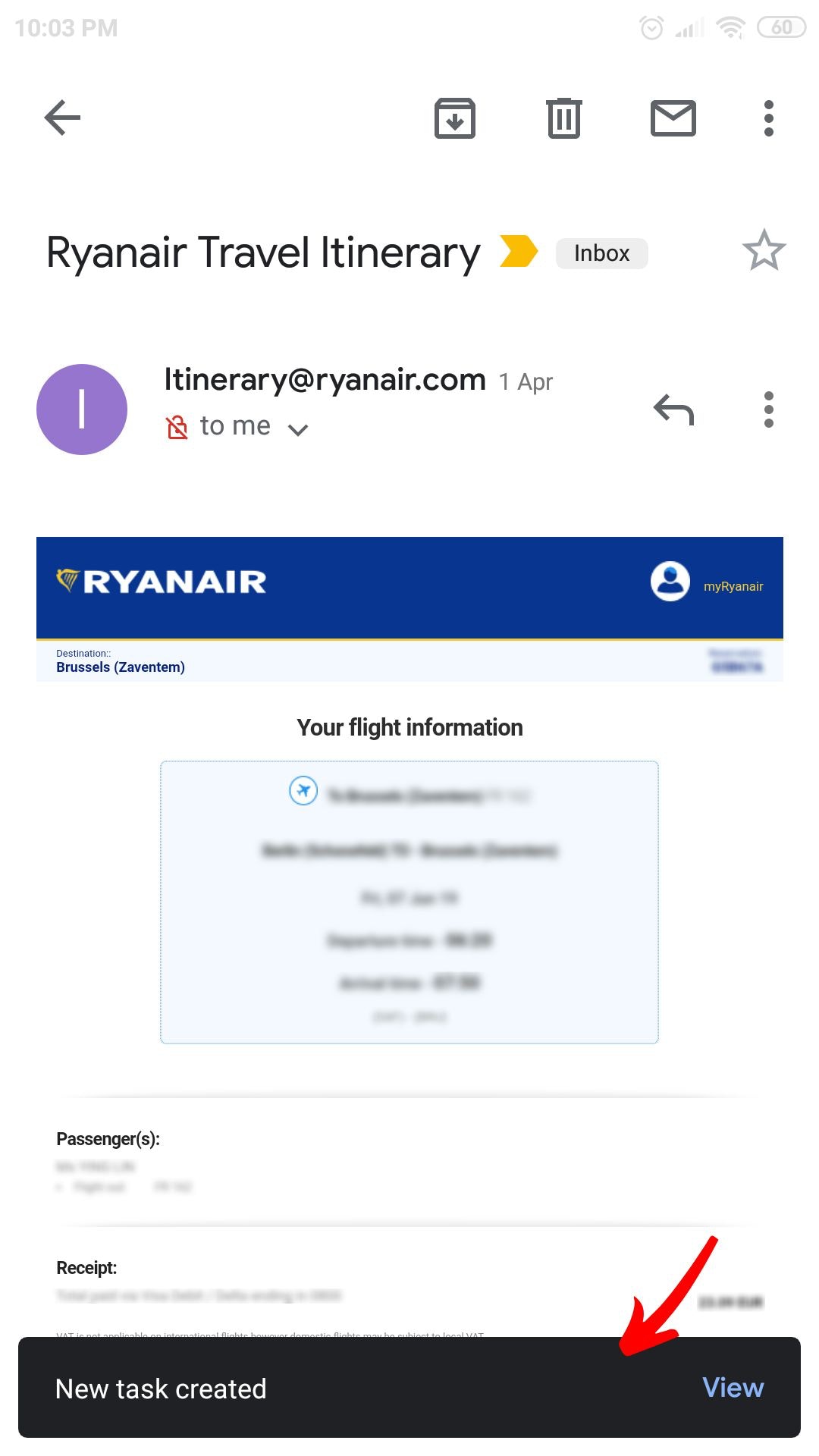
如果你错过了,只需打开应用程序查找新处理的邮件。如果你按日期排序,你会发现任务在“没有截止日期”下面。否则,它应该是你清单上的第一项任务。
就像任何其他任务一样,您可以添加细节、子任务,并设置日期和时间(例如,提醒自己回复)。就像桌面版一样,底部有一个直接链接到电子邮件,方便访问。
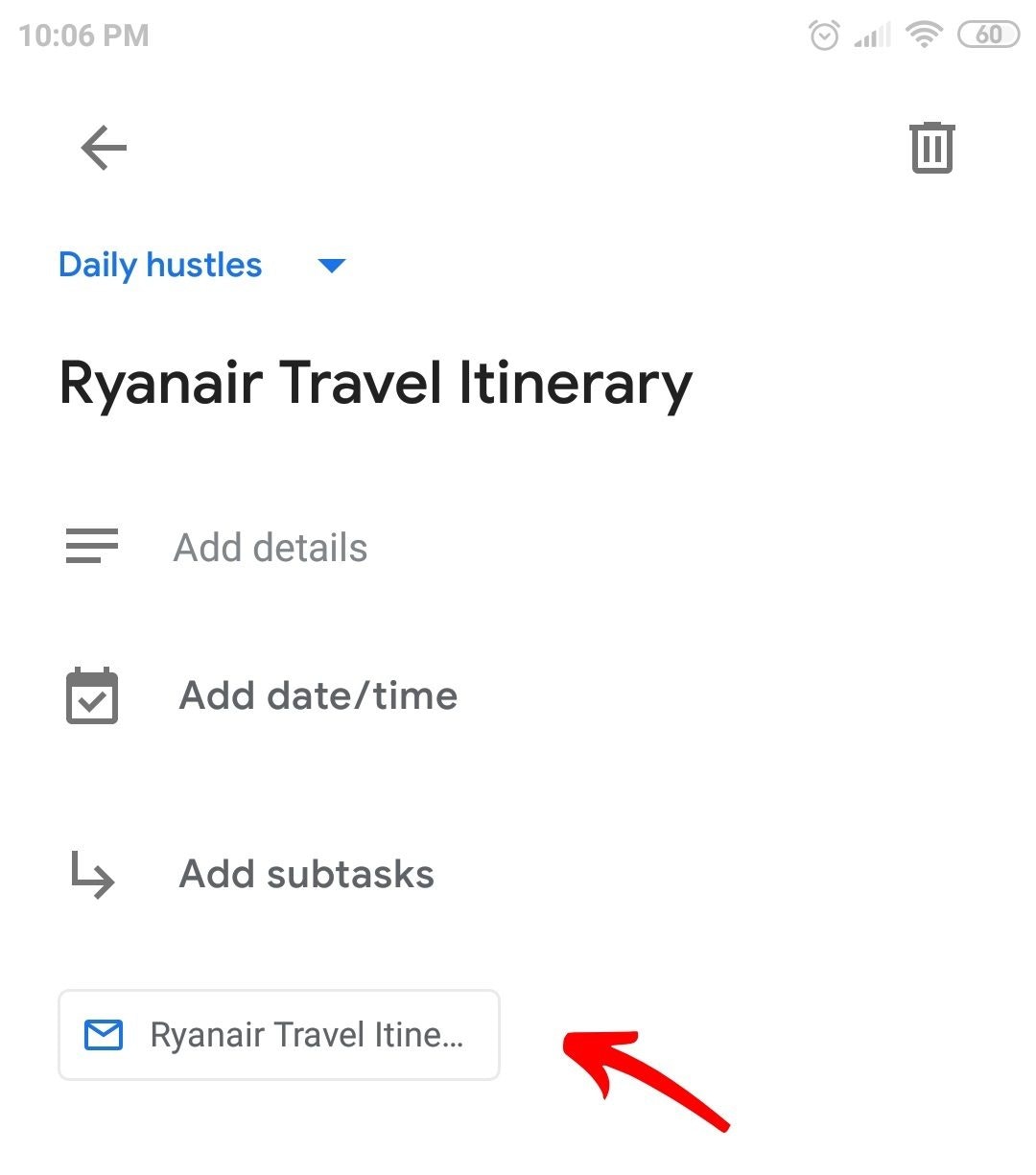
分类任务
你可以按照日期或任何你想要的顺序来排序你的任务。你可以拉出溢出菜单,在“我的订单”或“日期”之间进行选择。
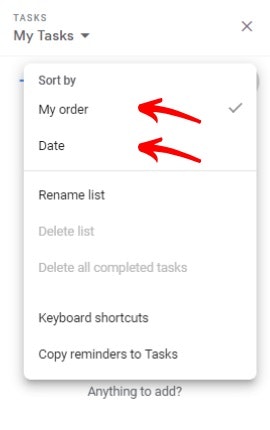
请注意,如果按日期排序,则无法重新安排任务。
在这里引入“紧急与重要”的辩论,接下来要完成的任务显然并不意味着它是最紧迫的任务。所以,欢迎你自己用“我的订单”来分类你的任务。
默认情况下,这是您输入任务的顺序,最新添加的任务位于列表的顶部。但是你可以按照自己的意愿重新安排任务。
值得注意的是,你可以选择让你的任务在应用程序和桌面中以不同的方式排序(例如,在应用程序中按日期排序,在桌面中按你自己的顺序排序,反之亦然)。
键盘快捷键
好像Tasks还不够易用似的,谷歌在桌面版本中引入了键盘快捷键,使其更加友好。
大多数快捷方式都要求首先选择任务。您可以通过单击它来调出光标,然后按两次“转义”按钮来实现这一点。当任务的边界周围有灰色阴影时,该任务被选中。
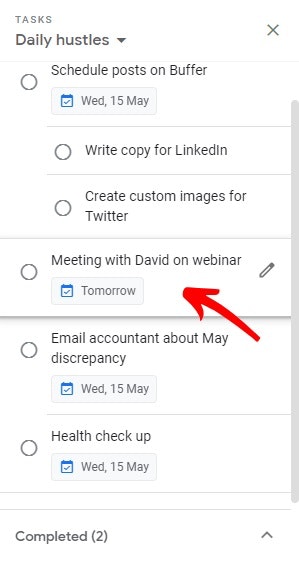
下面是一些有用的快捷键:
Shift +输入:查看/编辑任务详细信息(必须选择任务)
Esc:退出任务详细视图或编辑模式
空间:将任务标记为已完成或未完成(必须选择任务)
输入:添加新任务或进入任务编辑模式(必须选择任何任务)
退格:删除任务(选择要删除的任务,按下退格键,就像删除任务的名称一样)
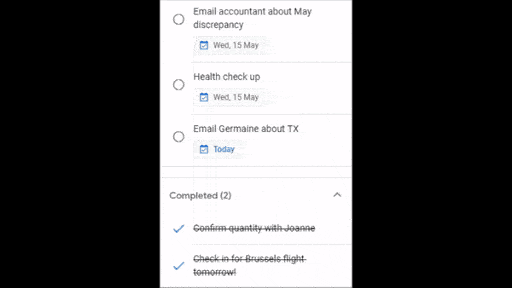
Alt + Up箭头:向上移动任务(必须选择任务)
Alt +下箭头:将任务移下(必须选择任务)
Ctrl或Command +]:向任务添加缩进
Ctrl或Command + [:从任务中移除缩进
Shift + T:添加电子邮件作为任务
G + K:打开任务
嘿,我们也会让你更容易的。要获得这些快捷方式的完整列表,只需打开溢出菜单并选择“键盘快捷方式”。
或者,只需按Ctrl或命令+ /在您的Gmail或谷歌日历桌面视图。注意,任务必须是打开的,这样才能工作。
结论
谷歌Tasks的易访问性和可用性使它成为一种绝对的乐趣。谷歌发布了详细的指南G Suite学习中心.但它真的很简单,不需要任何训练或指导就能理解如何在它周围导航。
此外,它与其他G Suite功能的无缝集成,特别是Gmail和谷歌Calendar提供了非常友好的用户体验。下面是这个集成允许你做的事情的一个快速总结:
- 将谷歌日历提醒复制到谷歌任务,以全面了解您对任一服务的日程安排
- 在谷歌日历上查看任务,以避免来回切换
- 通过谷歌日历重新安排任务,便于组织和/或重组
- 将来自Gmail的邮件添加为任务,提醒自己稍后再处理它们
- 使用键盘快捷键从基本的G套件服务方便地访问和管理您的任务
你是否在想创业或已经有一个运行,谷歌任务的简单设计和功能保证使您的业务的任务管理无障碍。